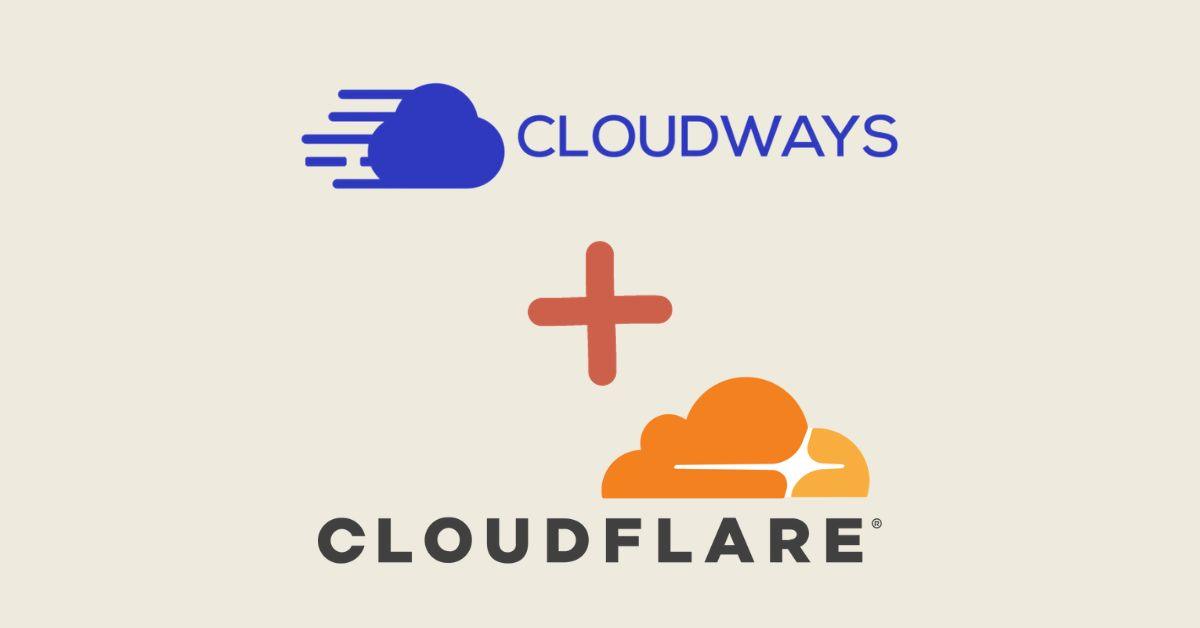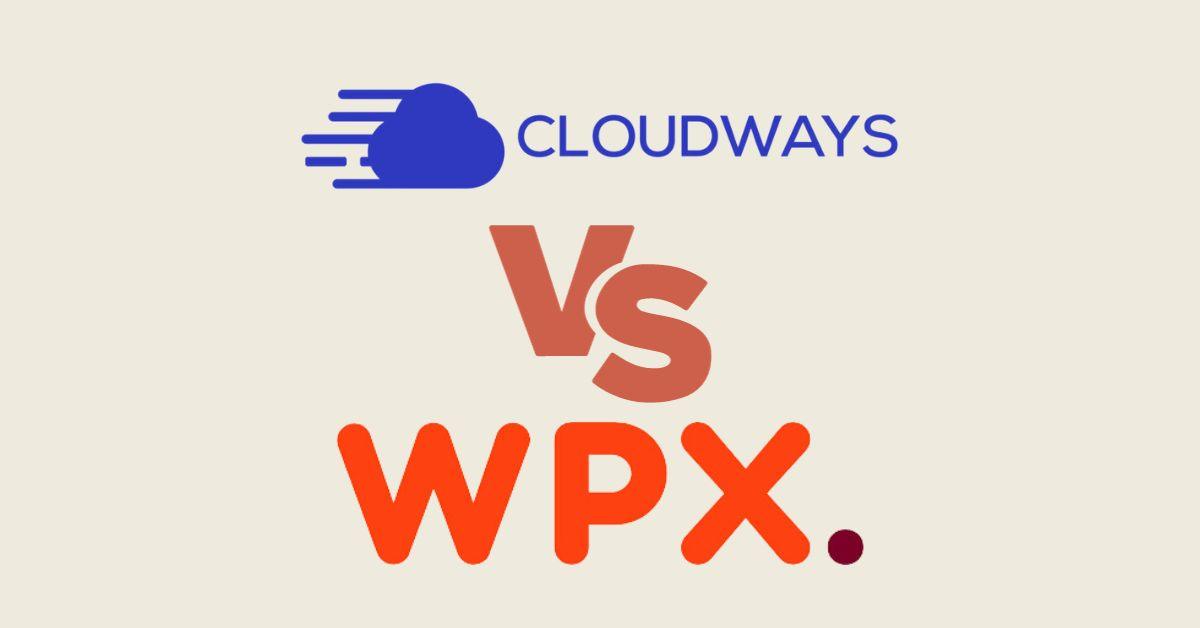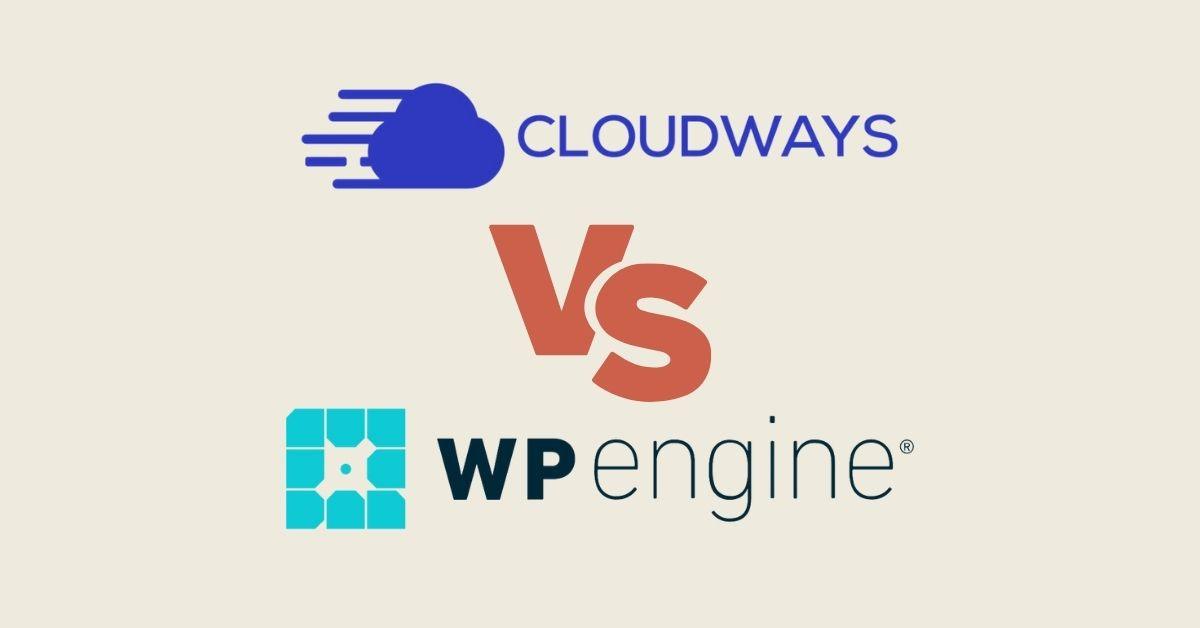15 Steps to install and configure WordPress on your server
This article provides a comprehensive guide to installing and configuring WordPress on any server. It explains the necessary steps to get your WordPress website up and running in just 15 easy steps. This step–by–step guide will walk you through the process of downloading, installing and setting up WordPress on your server, and how to customize the site to match your needs. From configuring database settings to setting up WordPress plugins, this guide is designed to help you get the most out of your WordPress website and make it a breeze to use and manage.
Steps before installing WordPress
1. Register the domain for WordPress
We are not going to be able to do much if we don’t have a domain, an address that users can type in their browser to come and visit us and browse our content. So the first thing to do is to decide which domain name to use, with which extension (.com, .ch, .ro, .org…) and where we are going to register it. For positioning it is advisable to use the .com although we can opt for some other variant. Do a preliminary study on the competition you have for certain words and try to avoid hyphens and names that are difficult to memorize (they thought the same about Google back in the day, so don’t pay too much attention to me ;)) If you are going to create a personal blog, you can use your own name.
It is quite common to register domains with a company (Namecheap, GoDaddy, and so on) and use another service provider for hosting. This allows you to centralize all your domains in one place and to be able to move your pages to different hosting without making domain transfers, which cost money. Remember that from the moment you register a domain you must wait 60 days before you can move it to another registrar.
2. Hosting for WordPress
Once we have a domain for WordPress we need a hosting, a folder with some space hosted on a reliable server and we ensure 100% availability, ie, that our website is always accessible. In order to install WordPress, it is essential that the hosting provides support for php and MySQL databases. If your hosting cannot offer this, I recommend you to change now if you want to install WordPress. At WebsitesSeller we have tested quite a few hosting plans from different hosting providers, the conclusions we have drawn so far are quite obvious: a good hosting isn’t a cheap one. The prices are not very high in any case and you will save yourself problems. There are quite a few hosting companies that are specialized in WordPress, so any problem you have regarding a certain plugin, database, etc. can be solved faster. Highly recommended if you are just starting out and don’t want any complications.
As a general rule, when you contract a new hosting service, the price usually includes the registration of a new domain. If you go for the complete package (domain + hosting) you will be compensated by contracting everything from the same provider. Once you have made the purchase, you will receive an email with your access details. Keep it well and have it handy because you will need to use it a lot in the first moments.
Some relevant data that you will receive in it are:
- Access data to your hosting control panel. Generally you will come across two types of control panels: cPanel and Parallels Plesk. They are similar and it shouldn’t take you long to get familiar with the most common functions.
- Mail servers. In this mail you will be provided with the information to create your first mail account and the data to configure desktop clients like Outlook or Mail.
- FTP access. The FTP access to your server allows you to see the folder directories you create and the content of each one, it is similar to a Windows explorer. You will need the name of the server (during the first days you will use an IP number and soon after you will be able to use your WordPress domain as the server name, it has to do with DNS propagation), the FTP user that will have been created for you by default and the password. You can also access your folders through the control panel.
- They will also specify the DNS of your new server, so you can redirect other domains you have registered outside of that hosting to it.
3. DNS: setting up the domain for WordPress
DNS stands for Domain Name Server, it is the way in which a domain, such as websitesseller.com, redirects me to the correct folder hosted on my server that contains my website. It would be very difficult to learn the address of a web page by the IP number that identifies that folder within a server, such as XXX.XX.XXX.XXX.
They also allow me to point my domains to the folder of my choice. So, if you already have your WordPress domain registered on another hosting, it’s time to access the control panel of that domain and assign the DNS of my new server. Remember that it may take a while to propagate, so that the browser has enough information to know how to take me from that domain name to the corresponding IP. It can take up to 24 hours, but in reality a couple of hours (even minutes) is usually enough.
In case you want to add an additional domain to your hosting, for example a domain that you have in another registrar or to install another website from scratch in WordPress, you will have to add an additional domain in your server or your control panel (Addon domain, in cPanel, for example). It is a simple process that you will find in the option “Domains > Additional domains (or Addon domain)”. All that remains is to assign the DNS of your server to your domain, wherever it is registered. Keep in mind that as a general rule a hosting has a main domain installed in the root folder and the other domains are considered additional, although they work in the same way as the main one, only that each one goes in its own folder.
4. FTP Access: File Manager
When you install WordPress CMS you will spend a lot of time uploading files to your server. And in the future too, whether it’s WordPress itself, a template you’ve downloaded or a plugin that can’t be installed in the simplest way.
One of the two options you have for FTP access is through your control panel, your cPanel, your Plesk or equivalent. There you will find a section referred to the files and the “File Manager” button. Through it you can connect to the folders you want to control. Once in them you can upload files, move them, delete them and so on. It is useful the option to upload files in .zip and extract them once they have been uploaded.
5. FTP access: FTP manager or FTP client
The other option to move between the desktop of your computer and the folder on your server is through FTP programs, clients, managers. This is the option I tend to use because I get around better than through the control panel’s File Manager. The most common is FileZilla, although there are quite a few and all similar.
The access configuration steps will be common to all of them: Create a new site or new connection and enter the data provided by our hosting provider (the FTP access data). Do not connect as an anonymous user, use the normal option. If everything is correct you should be able to connect to your root folder. We’ll take a look at the contents of your hosting later, when we install WordPress.
Installing WordPress CMS
6. Downloading WordPress CMS
Well, to recap, we have a registered domain pointing to a DNS that our hosting provider has given us. We have also contracted a hosting and we have received an email with all the necessary information to operate by FTP, connect to the control panel, create email accounts and so on… Perfect. We have seen how to connect via FTP and the connection works.
It’s time to visit WordPress.org and download the file that contains the system, the software that we are going to install on the server. It’s about 7 mb so it should be quick. My recommendation is that you download the English version, even if you see a link suggesting you download it in Romanian, Danish, or your browser’s local language. It’s probably just me, but after a few installations I’ve decided to always install in the original language, English, and then change only the files needed to display the control panel in the desired language. While downloading the first one, you can download the second one, in Romanian, which will have included in the filename something like “ro_RO”.
Once you have downloaded the .zip (the English one), extract the content and upload everything (EVERYTHING in the “wordpress” folder) to the public folder on your server. Be careful, do not upload the .zip unless you do it through the file explorer of the control panel. If you do it through an FTP manager, upload only the contents of the “wordpress” folder. Which is the public folder where I have to upload the files? Well, you will recognise it easily, although it may have a different name on each server, they always respond to one of these: “public_html”, “http_docs”, “httpdocs”, “www_public”… In any case, this information is usually provided in the email we were talking about before, the one sent to us by the hosting service provider when we contract it.
We will see a sentence like this one:
Login via FTP to your domain, once logged in you will access the root folder where you will see a folder called: httpdocs. Double click on the httpdocs folder which is where you MUST UPLOAD THE WEB SITE.
In any case, if you have any doubts, the best thing to do is to send an email to the hosting company, they will surely reply shortly.
7. Creating the database in WordPress and the user
While those thousand or so files that make up our basic WordPress installation are being uploaded, we can go ahead and do a couple of things in our server control panel. Specifically, we are going to create the database and its corresponding user. This step is essential for our WordPress site to start working and you have to do it right. Don’t worry, it’s easy, I recommend that you write down the data we are going to use now on a piece of paper, in a while we are going to need it and with so many accounts and passwords it’s not difficult to get confused.
If you look closely, you will see in your control panel a section referred to MySQL databases. This is where we will create a new one. The first thing is to give it a name, make sure it is somehow identified with the domain for which we are creating it, just so you know which one it is if you have several and you want to export one for backups and so on. As a general rule, the name of the database on your WordPress server will look like this: “yoursite_db1”.
The first part of the name is created automatically on most WordPress servers. Click the create database button and the first part of the name is completed. The second part, as we said before, is to create a user for that database in WordPress. Probably in that same window you have a section to create users, write a name and a password (remember that the name is also identified in some way with the domain, just so you have it clear) and create the user. We only need to assign to this user the control of the database that we created first, using the option “add user to the database”, select the fields and assign. At some point it will ask you what permissions we want to give to the user, we will always select “all permissions”.
8. Installing WordPress through the browser
Database created with user and all permissions assigned, WordPress files uploaded to the public folder on our server. Yes? So let’s install WordPress, which is basically telling those files where the database is, what it’s called and who’s going to use it. Try typing your domain in a browser, you should see a screen with the WordPress logo and some boxes where you have to fill in the database information. If typing in the domain doesn’t get you to the installation home screen, it’s likely that the DNS hasn’t been propagated yet. Try typing:
http://yoursite.com/wp-admin/install.php
- Once on the installation screen you will see the following:
- Name of the database (database name). Remember the prefix with the “_”, like “yoursite_db1”.
- Database user name. Take a look at the paper where you wrote this down and if you didn’t do it, check in your panel, in the MySql database section.
- Database password.
- Database Host. This refers to the location of the database. As a general rule, the default “localhost” will work. For certain (few) hostings it is necessary to change it, for example I have seen it in 1and1. You will find this information again in your control panel, in the database you have created. In the example of 1and1 it usually looks something like this dbxxxxxxxxx.db.1and1.com. I repeat that you don’t normally have to touch it, localhost works on most WordPress servers.
- Prefix for tables (table prefix). This option is left by default with the prefix wp_. For more complicated installations you can modify this data, which refers to the header of the name of the tables of our database in WordPress, for the moment it does not matter.
Once this data has been added, the connection between our WordPress and the database should be established without any problems. If for some reason it does not work, the first thing to do would be to check that we have entered the values correctly, carefully rewriting the database name, username and password. We should also make sure that the localhost value is correct, ask your hosting. At this stage what we are doing is modifying a file inside our WordPress, namely “wp-config-sample.php”, which you will find at the top level of your public folder. If you open that file with a text editor (I recommend the well-known Notepad) you will see that there are some spaces to fill in the data we were filling in:
// ** MySQL settings – You can get this info from your web host ** // /** The name of the database for WordPress */ define(‘DB_NAME’, ‘yoursite_db1’); /** MySQL database username */ define(‘DB_USER’, ‘username’); /** MySQL database password */ define(‘DB_PASSWORD’, ‘mycomplicatedpw’); /** MySQL hostname */ define(‘DB_HOST’, ‘localhost’);
If it gives you problems, you can try to fill them by hand with the text editor, save the file as “wp-config.php”, upload it to your public folder and you’re done.
I guess everything has gone well so far, let’s finish the installation. Click next or submit and go to the next screen. You’ve done almost everything. We just need to complete the basic information of our site: the title, the user, change that “admin” that you have set by default and give it your own username like “Hm5#N!0jS4z$” or some complicated combination that you can think of and you are able to remember, take seriously the security of your new WordPress, so do something similar with the password.
Enter your email, which will be used for administrative purposes only, basically to receive notifications about your site, and click, or don’t click, the box to allow your site to be indexed by search engines. If you are still in the process of shaping and creating content, it may be best to wait a little while to activate this feature later.
Your WordPress admin panel should now display smoothly, in English, and your live site will display with the default template.
Configuring the new WordPress installation
9. Change the WordPress administration language
It’s time to make use of the .zip “en_US” that we downloaded a while ago. Extract it to your hard drive and locate the folder “wp-content > languages”. There you will see several files, probably six, that include the expression “ro_RO” in the name. We have to upload them by FTP to their corresponding folder in the WordPress installation. The path will be the same, but through FileZilla or similar: “wp-content > languages”. Surely the folder will not be created, so you have to do it: click on new folder (or directory) and name it exactly the same as the one on your hard drive “languages”, copy the translation files into it and that’s it. All that remains is to modify the “wp-config.php” file again and tell WordPress which translation to use. Open this file with a text editor and locate these lines:
/** * WordPress Localized Language, defaults to English. * * Change this to localize WordPress. A corresponding MO file for the chosen * language must be installed to wp-content/languages. For example, install * de_DE.mo to wp-content/languages and set WPLANG to ‘de_DE’ to enable German * language support. */ define(‘WPLANG’, »);
This last line should read as follows:
define( 'WPLANG', 'en_US' );
Save the file and refresh the browser, you will see that the language of the administration panel has changed.
10. WordPress folder layout on your server
Let’s briefly review the WordPress folder structure, so the first few times you have to dive into it will be easier.
In the public folder of your WordPress server if it is your first installation, or in the domain folder you have added, you will see a list of php files, some .txt, .html and .htaccess, in case you do not see it try to activate the option “Show hidden files” in your FTP manager, if you do not see it either you have to create a text file and name it “.htaccess”.
We have already seen a couple of occasions where we have had to modify the “wp-config.php”, in principle of those files that we see there I do not think you need to modify any more. The folders “wp-includes” and “wp-admin” are not going to touch them either, we just need to know that they include the necessary files for our WordPress to work. Right there you will see the folder “wp-content”, this one you will end up visiting more often as it will contain the themes or templates you want to use, plugins, languages (as we have seen), you will also find there the files you upload to your media library and some more folders that will be generated as we install certain plugins.
11. Basic configuration of your new WordPress
There are some steps that I usually do right after installing a new site that I recommend you to do, because then they are forgotten and you can get a surprise at the most unexpected moment.
- Permalinks: Choose the permalinks structure you want for your URLs, remember that the best for positioning is the one that contains your domain and the address of the page, I also dispense with the date, the result is something similar to this:
- Homepage: Decide what is going to be displayed on your homepage, the blog or a page. Once this decision is made we can start building the site. You can change it whenever you want.
- Time: Set the time of your website as soon as possible, otherwise, the day you schedule a publication you will notice that something is wrong and it is not published when it should be.
-
Language: Specify in which language you write, so search engines will have more information about you.
Google Analytics: It is never too early to start collecting information, I prefer to do it now rather than wait longer and end up losing data.
12. Install your first WordPress template
At this point, I don’t think it will take you long to start installing a WordPress template. The process of adding new themes to your WordPress is pretty straightforward. You can do it directly from the WordPress admin dashboard, under Appearance > Themes. Make sure you upload the correct .zip file. If you have downloaded a theme from Themeforest, for example, take care to unzip the zip file and locate the theme file, ignoring the other folders containing the license files, Photoshop editable files, sample content, etc.
You can also do this through the FTP manager, uploading the unzipped folder of your theme. The folder where the templates are stored is called “themes” and you will find it inside “wp-content”, as usual. Once copied, if you refresh the themes window in your control panel, the new template should appear, ready to be updated.
13. Backing up your WordPress server and database
It is never too early to start backing up your installation, both the folders that make up your WordPress and your database, very important, never forget the database.
The first way I’m going to explain is the manual way, the traditional way. On the one hand you have to copy all the files and folders of your WordPress to a safe place on your desktop, using FileZilla or similar, it will take a little while, but not too long. On the other hand, you will have to access PhpMyAdmin from your server’s control panel. Once you are inside, you will see on the left a list of the databases that you have on your WordPress server. Select the one that corresponds to your WordPress installation and look for the export tab, select the SQL format and click continue, save the file along with the WordPress files folder and back up finished. Remember to repeat this operation weekly or as often as you consider, it depends on the intensity of use you are giving to your website.
I know that sooner or later you are going to forget to do a back up and you are going to miss it at the worst possible moment. That’s why I suggest you use an automatic system. There are several plugins that will help us. I propose the option of using your Dropbox account to store the backup there, both files and database. You can link your website to your Dropbox account using plugins like WordPress Backup to Dropbox. The setup is simple and your backups will go directly to your computer and your online account.
If you don’t use Dropbox you can use other plugins such as Online Backup for WordPress, the operation is similar, it lets you choose what you want to save, if only the files, only the database or both. It gives you the possibility to send the copy to an email, this option is useful especially for the database. You can create an account on the plugin’s own servers and get some free space to backup to the cloud. Of course, you can set up a backup schedule and encrypt the backups so that they travel over the internet more securely.
14. No spam, thank you
Sooner rather than later you will start getting spam in your comment box, weird text with suspicious links and commercial offers with all sorts of fake products. Comment forms are a breeding ground for spam. Fortunately, we can minimise this with a few plugins.
Akismet comes installed by default with WordPress as it is developed by Automattic, the same people who develop and maintain WordPress. You have to activate it in the plugins section and then enter an API key that you will get in your Akismet account. Once the key is verified and the connection to the server is established, the plugin will divert all spam mail to a folder that will be emptied periodically. The plugin’s servers have a huge database where each comment is checked, approved or marked as spam. It works well.
Another less transparent but effective option is to add a captcha code box in the comment forms. That way the bots can’t spam us. I guess you know which box I’m talking about.
Learn more here: How to Secure WordPress Website
15. Use the .htaccess
In case you are moving, transferring a site from one domain to another for example, you should use the .htaccess file that I mentioned a while ago. It will allow us to avoid 404 errors and broken links as we will redirect those old URLs to the new domain and its corresponding page. Be careful when touching the .htaccess, any misplaced point can leave us the out of action, so again make a backup of the original .htaccess and save it to a safe place, then you can delete it. I’m going to copy here the typical redirect you should do in this case. There are many types of redirects possible, I’m going to focus only on this one, which is the most common for new pages.
Remember that 301 redirects are the ones that work best for search engines.
16. Installing WordPress in 1 click
I’ve left this point hidden for the end because if I had put it first you wouldn’t have read any of the post. You would have managed to install WordPress CMS but you wouldn’t have learned too many things along the way. Yes, it’s true, most hosting have applications that help us install quite a few content management systems in a few clicks. You will have to create or add the domain previously, then the steps are similar to what we have done before, it will create the database, the user and copy the WordPress files, all at once. I like this system less, although it is fast.
One of the first things you should learn, once you have WordPress installed, is which essential plugins for SEO will help you to position your blog correctly.
Remember that the blog is the centerpiece of your Online Marketing plan, but you should not neglect the other essential areas to create a successful strategy.
I hope everything went well and you can start working on your new WordPress installation. If you see that I have skipped any step, or if you have any doubts along the way that are not discussed here, do not hesitate to let me know.