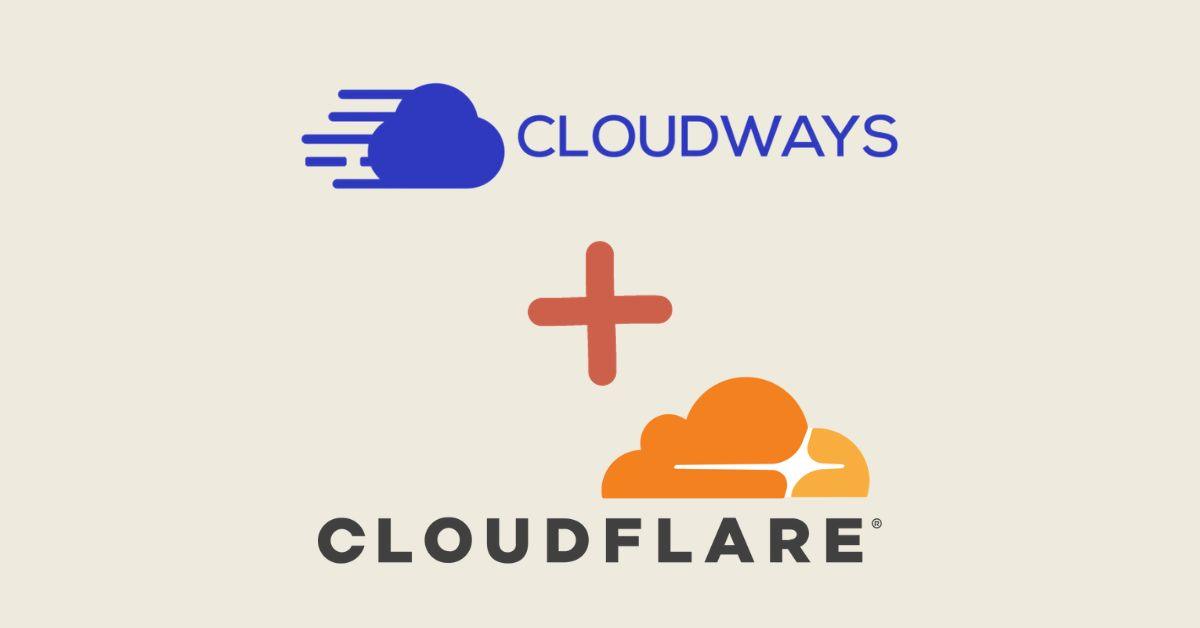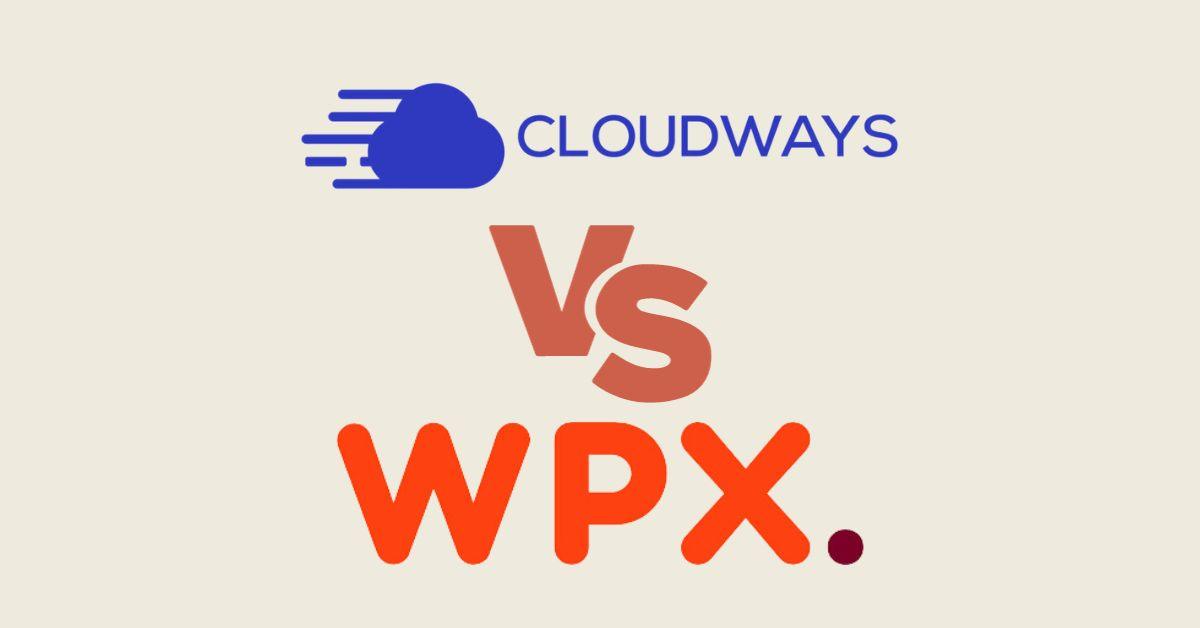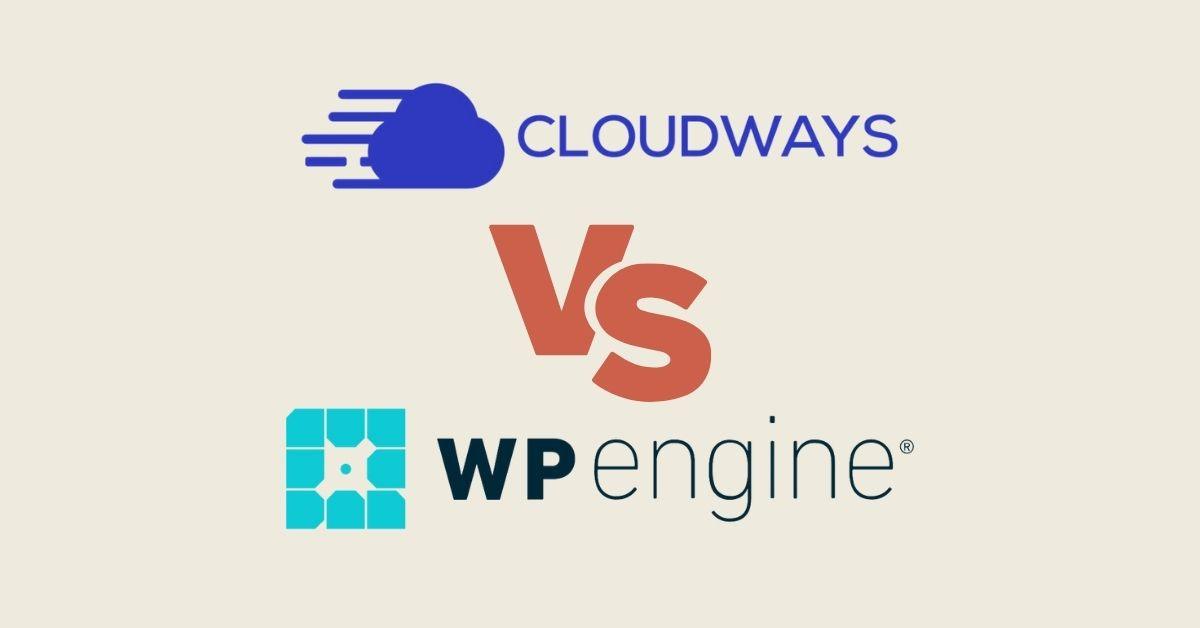I. Introduction – ‘Another Update is Currently in Progress’
Have you ever encountered the error message “Another Update is Currently in Progress” when attempting to update a WordPress site? If so, you know how frustrating this can be. This error can prevent you from completing important updates, installing new plugins and themes, and more. Fortunately, there are several expert troubleshooting strategies that can help you resolve this error quickly and easily.
The “Another Update is Currently in Progress” error is a common issue that occurs when a WordPress update is interrupted. This can be caused by a number of things, including a slow server, a plugin or theme conflict, or even a lost internet connection. In some cases, the update process can become stuck and need to be reset in order to finish correctly.
It’s important to troubleshoot the “Another Update is Currently in Progress” error as soon as possible. If left unchecked, this issue can lead to site instability and security issues. Fortunately, there are several expert troubleshooting strategies that can help you resolve this issue quickly and easily.
II. Common causes of the ‘Another Update is Currently in Progress’ error
There are several common causes of the “Another Update is Currently in Progress” error in WordPress. The most common cause is an interrupted update process. This can occur if the internet connection is lost during the update process or if the server is too slow to keep up with the update. In some cases, a plugin or theme conflict can also cause this error.
Another common cause of the “Another Update is Currently in Progress” error is a stuck update process. It’s possible for the update to freeze or become stuck in an infinite loop, which can cause this error.
Interrupted update process
One common cause of this error is that the update process was interrupted. This is fairly common for sites hosted on shared servers as the provider often has restrictions on the amount of time a single process can run. If an update process is interrupted, WordPress can be left in a state of limbo, unable to continue the update process and thus prompting the ‘Another Update is Currently in Progress’ message.
Stuck update process
When the update process is unable to finish due to an interruption, it can leave certain files or data in an incomplete state. This means WordPress may still thinks the update process is running, but the process has actually stopped. This can then lead to the ‘Another Update Is Currently In Progress’ error message being displayed.
Plugin or theme conflicts
Another common cause of this issue is a conflict between your version of WordPress and a installed plugin or theme. When WordPress is updating, it can overwrite certain settings or files, which can then cause a conflict with a plugin or theme. This can then cause the ‘Another Update Is Currently In Progress’ error to be displayed.
Compatibility issues
It may be possible that your version of WordPress is not compatible with the plugin or theme that you are trying to update. If this is the case, then the update process will fail and the ‘Another Update Is Currently In Progress’ error will be displayed. The best way to resolve this is to check the compatibility of your plugins and themes and ensure you are using the latest version.
Server resource issues
Finally, server resource issues can also cause the ‘Another Update Is Currently In Progress’ error. This usually occurs when your server doesn’t have enough resources to complete the update process. If this is the case, then you may need to upgrade your hosting package or contact your hosting provider for advice on how to resolve the issue.
III. Expert troubleshooting strategies
Fortunately, there are several expert troubleshooting strategies that can help you fix the “Another Update is Currently in Progress” error in WordPress. Here are some of the best methods to try:
Method 1: Clear the update cache
Clearing the update cache can help fix the “Another Update is Currently in Progress” error. To do this, log in to your WordPress dashboard and navigate to “Updates.” Then, click the “Clear Cache” button. This will delete any temporary files that could be causing the issue.
Method 2: Reset the WordPress file permissions
If the update cache isn’t helping, try resetting the file permissions in WordPress. This can help if the incorrect file permissions are preventing the update from finishing correctly. To do this, log in to your WordPress dashboard and navigate to “Settings > Permalinks.” Then, click the “Reset” button.
Method 3: Deactivate plugins and themes
If the update cache and file permissions haven’t resolved the issue, try disabling all plugins and themes. This can help if a plugin or theme conflict is causing the issue. To do this, log in to your WordPress dashboard and navigate to “Plugins.” Then, click the “Deactivate” button next to each plugin. Then, go to “Appearance > Themes” and click the “Disable” button next to each theme.
Method 4: Reset the WordPress database
If disabling all the plugins and themes hasn’t resolved the issue, try resetting the WordPress database. To do this, log in to your WordPress dashboard and navigate to “Tools > Reset Database.” Then, click the “Reset Database” button. This will delete all the data in your WordPress database and allow you to start fresh.
IV. Advanced troubleshooting methods
If the above methods haven’t resolved the issue, there are several advanced troubleshooting methods you can try. These methods are more complicated and require a bit more technical know-how. Here are some of the advanced methods to try:
Method 1: Edit the wp-config.php file
If the update is still stuck, you can try editing the wp-config.php file. This file contains all the website’s configuration settings, and can help resolve any issues with the update process. To edit this file, you’ll need to log in to your server via an FTP program.
Method 2: Access the WordPress site via FTP
Another method is to access the WordPress site via FTP. This will allow you to access the WordPress files directly, which can help if the file permissions are incorrect. To do this, you’ll need to log in to your server via an FTP program.
Method 3: Use the WordPress debugging feature
If the above methods haven’t helped, you can try using the WordPress debugging feature. This feature helps to identify any errors or conflicts that could be preventing the update from completing correctly. To use this feature, log in to your WordPress dashboard and navigate to “Settings > Debugging.” Then, check the “Enable Debugging” checkbox and click the “Save Changes” button.
V. Conclusion
It’s important to troubleshoot the “Another Update is Currently in Progress” error in WordPress quickly and efficiently. Fortunately, there are several expert troubleshooting strategies that can help you resolve this issue. From clearing the update cache to using the WordPress debugging feature, there are several methods you can use to troubleshoot this issue quickly and easily. It’s also important to regularly maintain and troubleshoot your WordPress site to prevent any future errors.