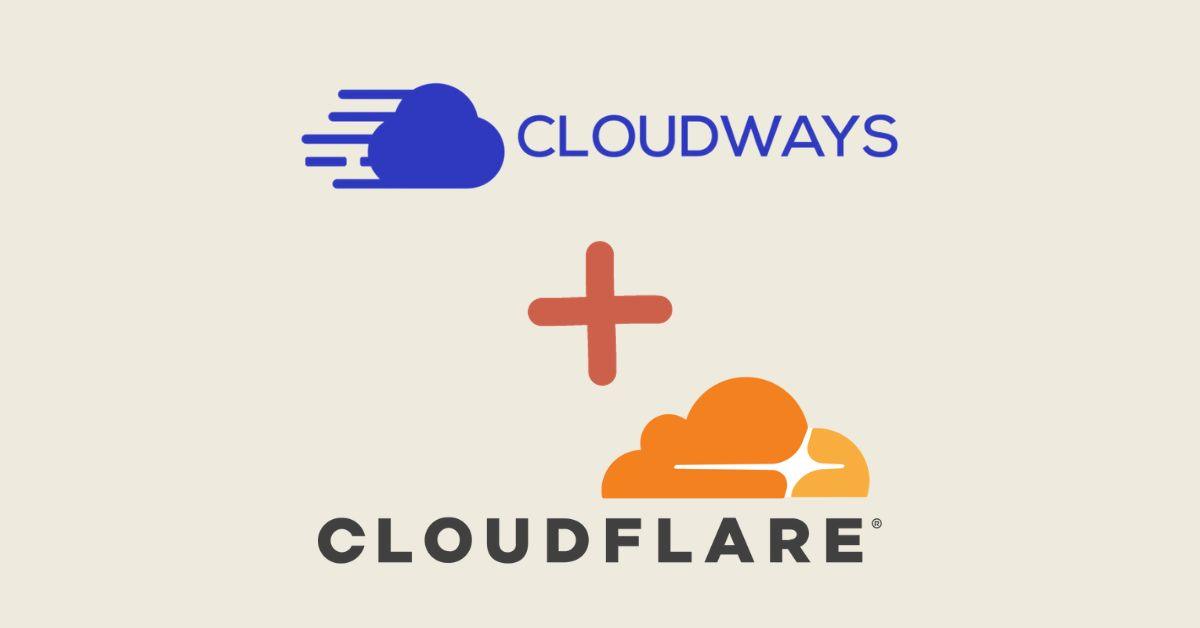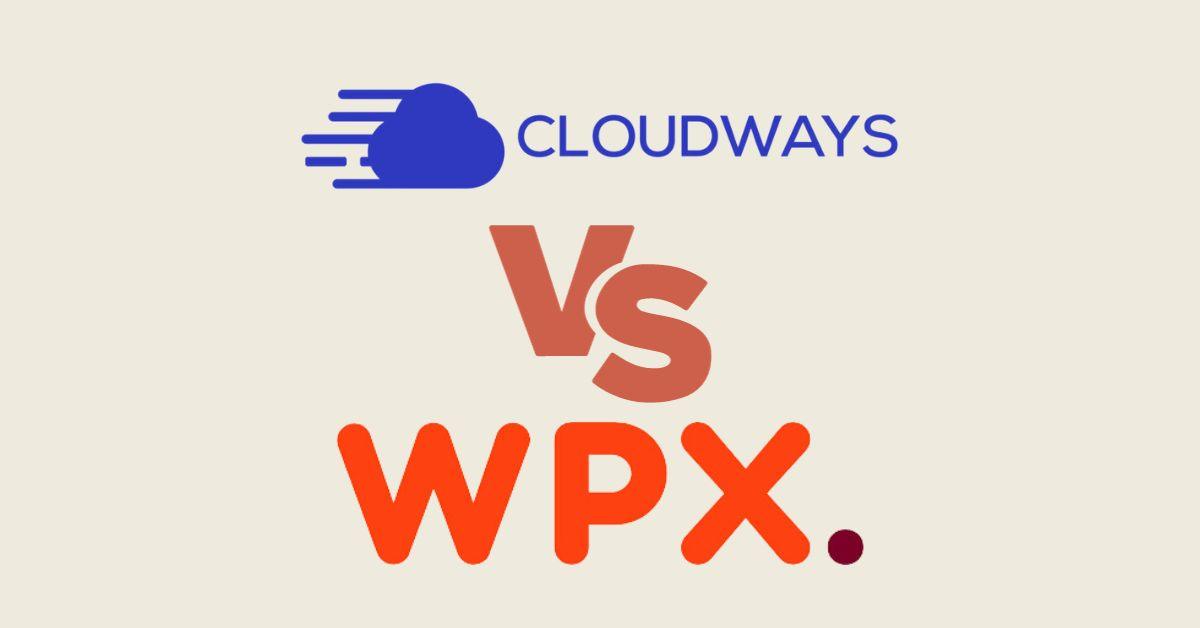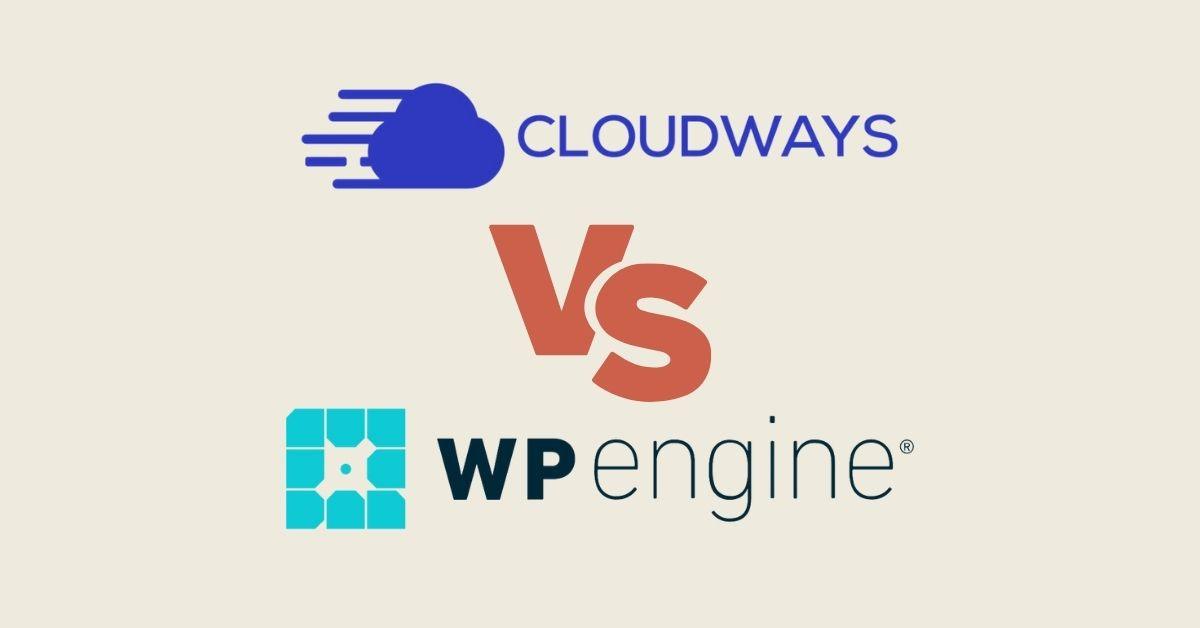Today, while I was working to improve the speed performance of a WordPress site of one of my clients, I found that it’s a bit difficult to get rid of ShareThis. In this article I will show you some tricks about how to remove ShareThis from WordPress and increase the GTmetrix score.
How I discovered the problem:
My client had a Google Analytics plugin (developed by ShareThis) installed on her website. That plugin offered the opportunity to get a nice GDPR button (called Privacy) on each page. The hidden part was that her website were tracked by a countless number of vendors. After I explained her what happened and if she knows that her website is tracked (and her website visitors spied, without the website owner’s consent) , she asked me to get rid of ShareThis quickly.
After I discovered the source of that “Privacy consent” button (it was a quick search, because I knew she installed a free plugin developed by this company) , I deactivated that feature from inside the plugin’s dashboard.
Few minutes later, I checked the website again with GTmetrix & PageSpeed Insights and surprise: Some parts of the script were still there. Of course, I disabled right away that GA plugin and I exhaled noisily as a sign of relief. In the following minutes I rechecked the website from mobile, and suddenly appeared another problem: The GA still report my visits. I rechecked if the GA plugin was deactivated&deleted, and yes: It was deleted.
I went to GTmetrix again, to see if it still there: https://l.sharethis.com !!! (Damn! ). Beside it, another one: https://buttons-config.sharethis.com/js/(a-bunch-of-numbers).js . Hmm! Strange. What could be the connection between buttons, ShareThis and…Done! The share buttons. But where are they, usually (on the homepage, nothing). OFC! Let’s check on the blog: The share buttons from inside each blog page were the problem( the buttons were inside the theme, as a feature ). Not only they appeared to GTmetrix, but the strange thing was that, even without a GA tracking code or plugin installed on the website, the Analytics still reported the visits. Another person reported this kind of problem on the plugin page of WordPress.org: Can’t remove code. Another one here: Plugin does not go away
So, after I deactivated the sharing buttons from the theme, the GA tracking stopped and the https://l.sharethis.com dissapeared from GTmetrix and the website speed performance has been increased to A score.
The point is: A lot of “free plugins” may raise huge profits from your website, through your audience, without your consent. I don’t know if it’s legal or not (they may specify this in the ToS of the plugin) , but I am 100% sure that it’s not ethical. Better, ask for a review/donation, instead of tracking people without an initial consent. Below is just a part of the calls through this plugin ( no wonder the website performance was affected ):
Calls:
- http://w.sharethis.com (JavaScript, Image)
- http://wd-edge.sharethis.com (JavaScript)
- http://wd.sharethis.com (JavaScript)
- http://w.sharethis.com (CSS)
- http://l.sharethis.com (Image)
- http://adadvisor.net (Image)
- http://bcp.crwdcntrl.net (Image)
- http://rc.rlcdn.com (JavaScript)
- http://d.agkn.com (JavaScript)
- http://secure-us.imrworldwide.com (JavaScript)
- http://log.dmtry.com (JavaScript)
- http://match.adsrvr.org (JavaScript)
- http://www.wtp101.com (JavaScript)
- http://www.adadvisor.net (Image)
- http://p.brilig.com (Image)
- http://e.nexac.com (Image)
- http://su.addthis.com (Image)
- http://rtd.tubemogul.com (Image)
- http://d.p-td.com (Image)
- http://ds.reson8.com (Image)
- http://loadus.exelator.com (Image)
- http://dp2.33across.com (Image)
- http://p.nexac.com (Image)
- http://p.raasnet.com (Image)
- http://p.rfihub.com (Image)
- http://i.w55c.net (Image)
- http://loadm.exelator.com (Image)
- http://a.triggit.com (Image)
- http://sync.mathtag.com (Image)
- http://r.casalemedia.com (Image)
- http://dpm.demdex.net (Image)
- http://idsync.rlcdn.com (Image)
- http://load.s3.amazonaws.com (Image)
- http://d.xp1.ru4.com (Image)
- http://segments.adap.tv (Image)
- http://dm.de.mookie1.com (Image)
- http://ib.adnxs.com (Image)
- http://tags.bluekai.com (Image)
- http://sync.tidaltv.com (Image)


![[SOLVED] Fatal error: Uncaught Error: Call to undefined function us_amp() - Zephyr Theme](http://www.coderchamp.com/cdn/shop/articles/a3cdadc6169524e637a2c4e472756064.jpg?v=1698714924&width=1146)