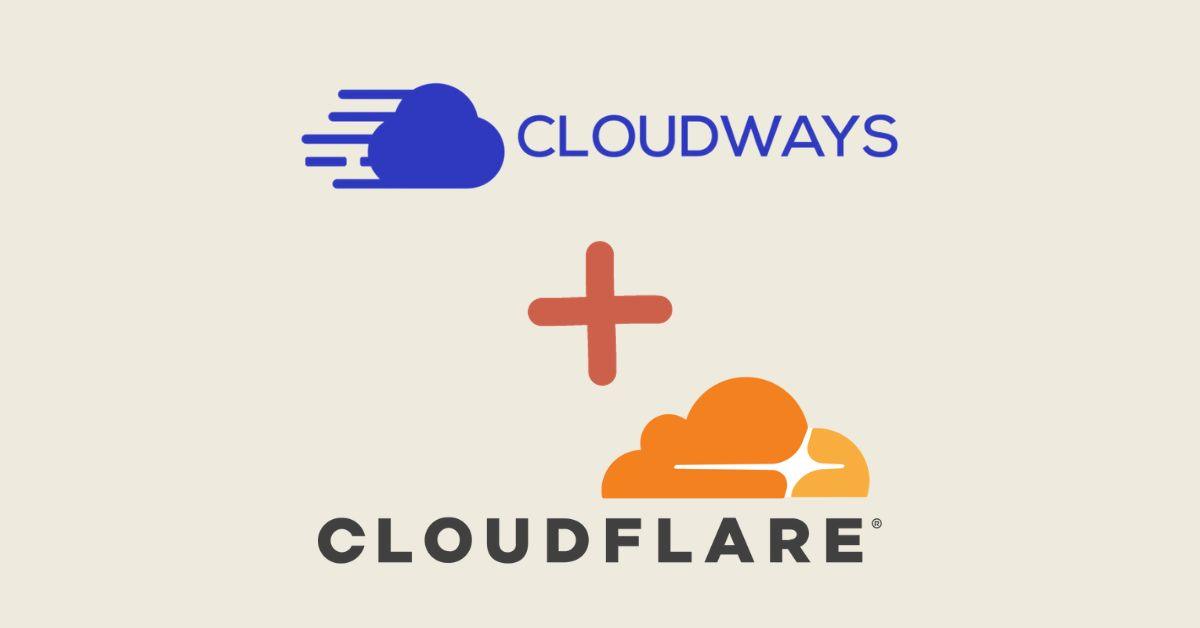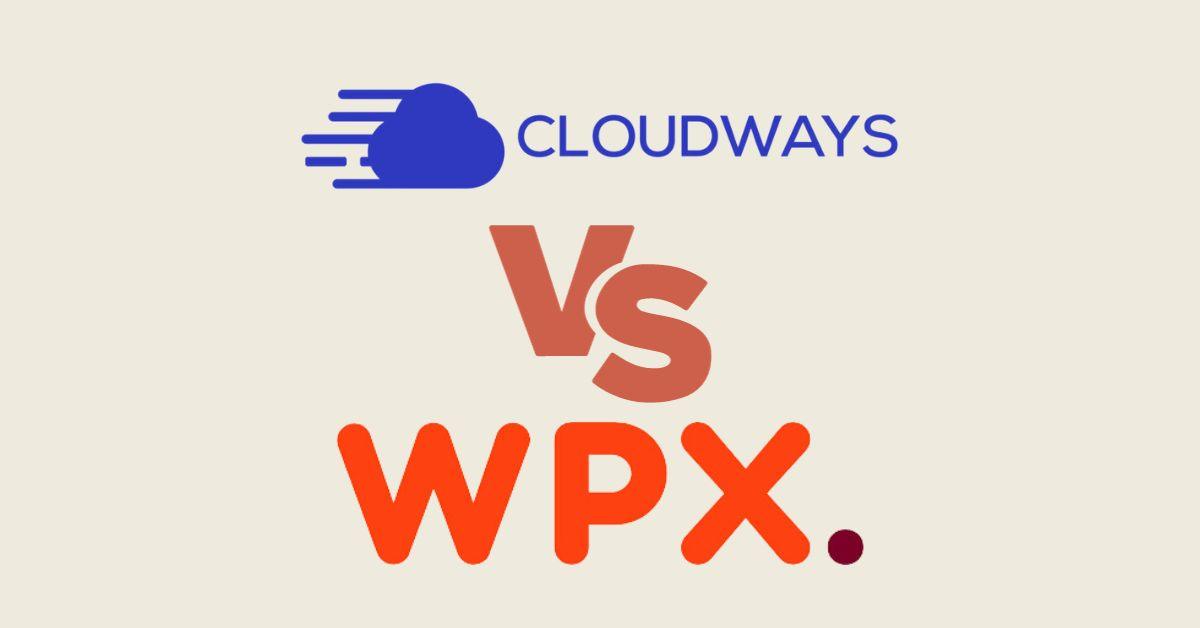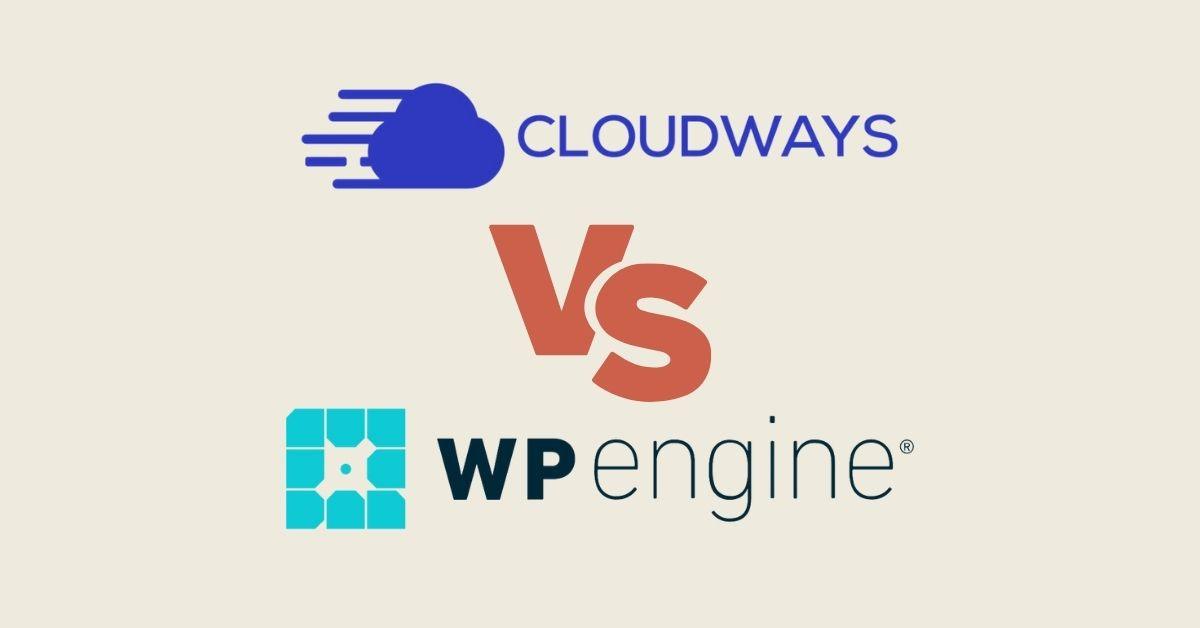WordPress Dashboard Tutorial
Step by Step Introduction to the WordPress Dashboard
The WordPress dashboard looks very similar whether you’re using the self-hosted application at WordPress.com or you’re self-hosting your site (WordPress.org). The self-hosted WordPress.org dashboard offers more features that you won’t get with a WordPress.com site.
Keep in mind, WordPress is frequently updated, so the guide below might not include all of the features that you see when you log into your WordPress account. Also, if you use the self-hosted WordPress and have installed any plugins that add elements to your dashboard, your screen could look different from the basic dashboard described below.
With that said, let’s take a look at what all of the tabs and links on your main WordPress dashboard mean one step at a time.
How to get into WordPress dashboard?
After you successfully installed WordPress CMS, you can access WordPress admin dashboard by following this link: yoursite.com/wp-admin/. If this is the first time you access it, you will be redirected to the login page first: yoursite.com/wp-login.php.
Your WordPress dashboard is divided into three key sections:
- the top navigation bar;
- the left sidebar;
- the modules that take up the majority of your screen.
1. Top Navigation Bar
The top navigation bar of the WordPress dashboard runs across the top of your browser window. Here you can quickly access the WordPress website, visit your live blog, moderate comments, create a new post, access your profile, or log out.
2. Left Sidebar
The left sidebar of your WordPress dashboard is where the real action is. It is divided into a number of main section links, many of which include links nested beneath them. Just click on each section link to expand it and see all of the links available to you:
- Dashboard: Nested under the Dashboard link are links to return to the home page of your dashboard and to access any updates to WordPress CMS or your installed theme & plugins.
- Posts: Here you can access all of your posts, categories, and tags, or you can create a new post.
- Media: This is where you can access all media you’ve uploaded to your WordPress site by clicking on the Media Library link. You can also click on Add New to upload new images.
- Links: The links in the Links section allow you to edit existing links or add new ones. You can also create categories for your links from here.
- Pages: Here you can access all of your existing pages or create new pages.
- Comments: You can view and moderate all comments submitted to your blog from this section of your WordPress dashboard.
- Appearance: The Appearance section is where you can change your blog’s theme, access the theme editor to tweak your existing theme, modify your site’s header, and edit the widgets included in your theme’s layout.
- Plugins: If you want to add, delete, activate, or deactivate a plugin, you can do it using the links in this section of your WordPress dashboard.
- Users: In the Users section, you can add new users, edit existing users, and edit your own user profile.
- Tools: The Tools section is where you import or export content to or from your blog as well as access the Press This and Categories to Tags Converter tools.
- Settings: In the Settings section of your WordPress dashboard, you can configure all of your blog’s reading, discussion, writing, media, and other settings at any time.
3. Modules
When you visit your WordPress dashboard, the majority of your screen is made up of modules that give you quick access to many of the features you’re likely to use frequently.
Click on the Screen Options drop-down arrow beneath your username in the upper right corner of your dashboard to see what modules are available to you. Simply check the ones you want to display and uncheck those that you don’t want to see on your dashboard.
Once you add a module to your dashboard, you can hover over the title to move it anywhere on your screen that you want. For example, you could drag the Comments module to the top or bottom depending on what works best for you.