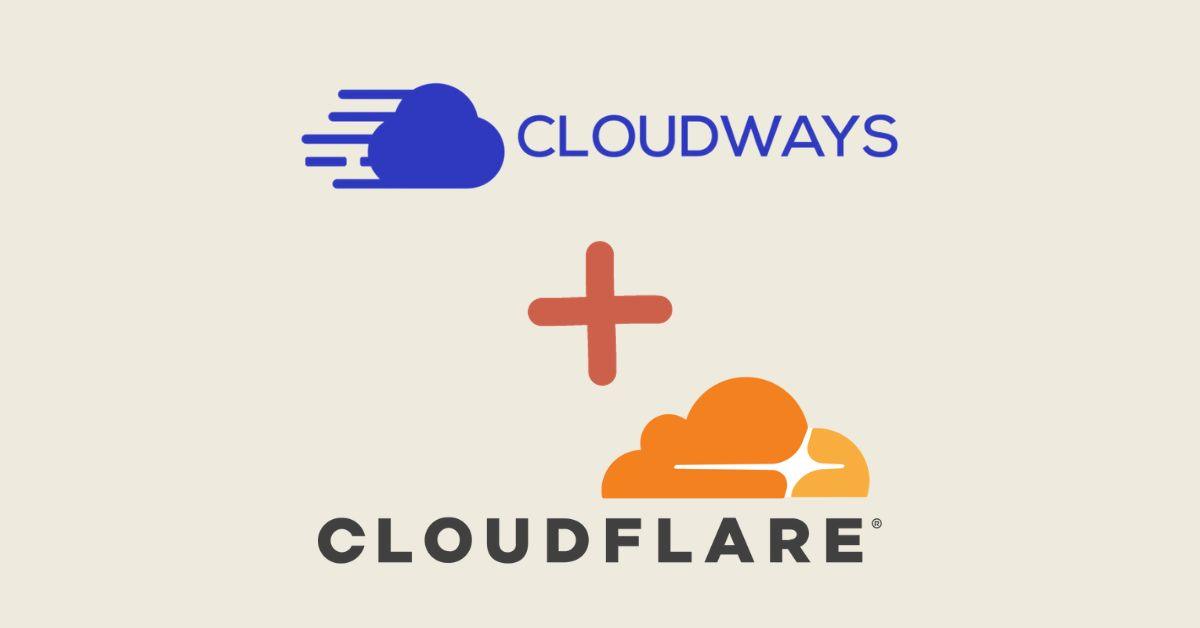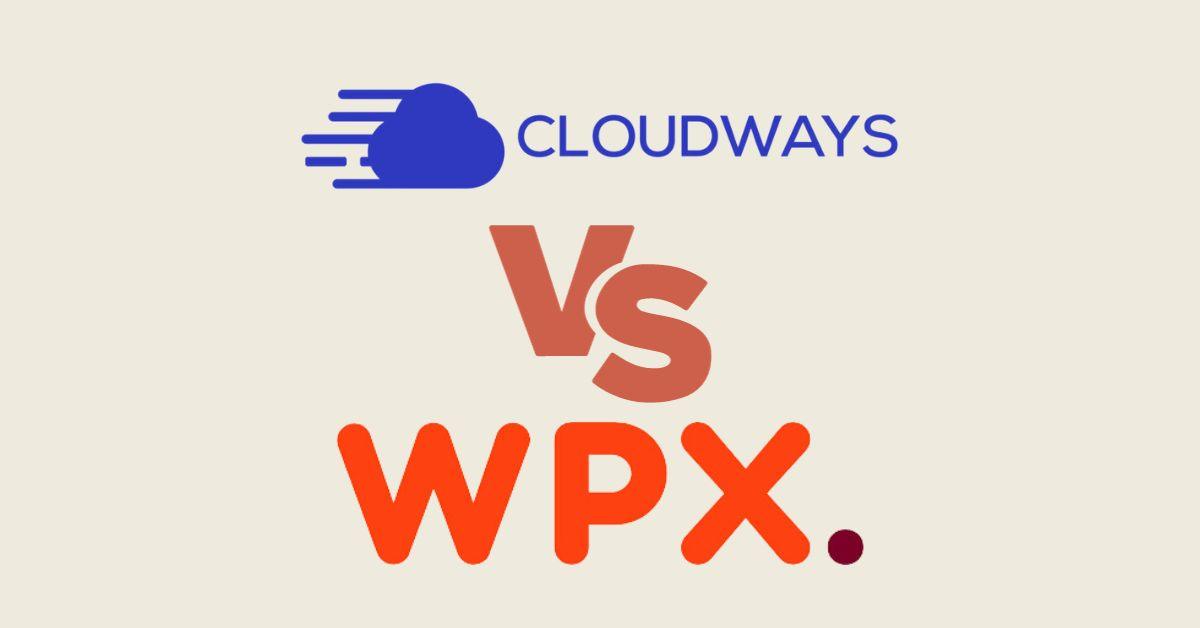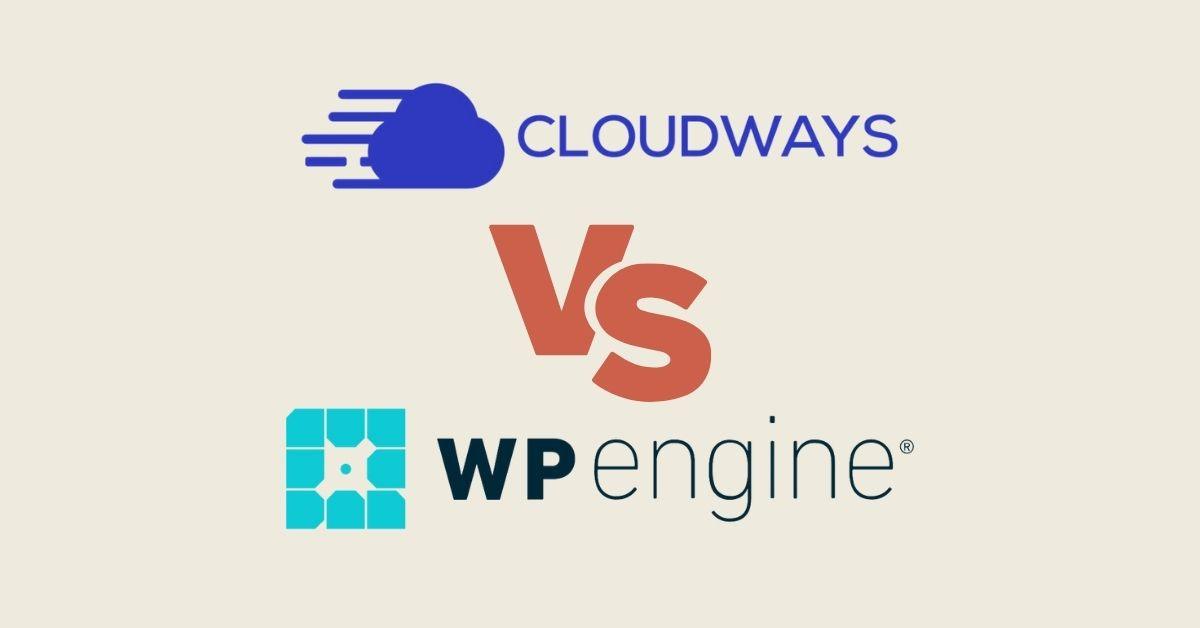How to install a WordPress theme
You can install a new WordPress theme to give your blog an entirely new look directly through your WordPress dashboard.
Keep in mind, when you switch your blog to a new theme, all of the elements might not appear where you want them to. You might have to take some time to reconfigure widgets, resize some images, and more.
Therefore, it’s a good idea to test drive a new theme before you make it live on your blog. Use a WordPress plugin like the WP Maintenance Mode plugin to get a behind the scenes peak of how your redesigned blog will look with the new theme before you activate it.
Even if you want to fully change your old WordPress installation, do a backup before, in case something go wrong (you may lose website content, articles, link structures, etc.).
To install a WordPress theme, follow these steps:
1. Log into WordPress admin dashboard:
The first step is to log into your WordPress admin dashboard. You can access the WordPress dashboard by going to yoursite.com/wp-login.php, and insert the login credentials. Once you are logged in, you will be redirect to yoursite.com/wp-admin/
2. Click the Appearance link in the Sidebar (left side), then click on the Themes link
Second, click on the Appearance link in the left sidebar of your WordPress dashboard. A flyout menu will appear where you need to click on the Themes link. You’ll be taken to the Manage Themes page for your WordPress blog.
3. Search for a Theme or Add New
On the Manage Themes page, you’ll see images and details for each of the WordPress themes that are already installed for your blog. To use one of these themes, just click the Install button. You can also click the preview button to get a sneak peak at how your blog will look with the new theme.
If the theme you want to use isn’t already installed, click the Add New button to the right of the Themes title at the top of the page. This will open the Add Themes page.
4. Search for a new theme
On the Add Themes page, you can click on the links in the navigation bar below the Add Themes title to find featured and popular themes from the WordPress Themes Directory as well as the latest themes, which are the themes that were added most recently to the directory.
Keep in mind, these themes are created by third parties who have chosen to make them available for free through the directory. Be sure to view the details and reviews before you install one of these themes. Some are coded and work better than others.
Click the Feature Filter link to filter your results by colour, layout, features, and subject. You can also enter keywords into the search box to find themes. When you find a theme you like, just click the Install button to switch your blog to that theme.
5. Upload a new theme
If you use WordPress.org rather than WordPress.com (or pay for the necessary WordPress.com upgrades), you can upload and install a free, premium, or custom WordPress theme from any third party.
From the Add Themes page, click the Upload Theme button to the right of the Add Themes title at the top of the page. You’ll be taken to a new page with a Browse button. Click the Browse button and find the theme’s .zip file on your desktop. Select the file and click the Install Now button.
Remember
Your theme won’t be active on your live blog until you install and select it. Be prepared to spend some time making edits so all of the elements on your blog display the way you want them to.
How to install a downloaded WordPress theme?
The first thing you need to do is download the theme from the WordPress.org Theme Directory.
There are two ways to install a WordPress theme: using an FTP client or with your browser.
We recommend using an FTP client, but if you don’t have one installed on your computer, just follow these steps:
- Open up your browser and go to https://wordpress.org/themes/ and find a theme that you like;
- Click on the download button and save it to your computer;
- Find out where on your computer it is saved and open it up;
- Drag-and-drop the folder into wp-content/
How many WordPress themes are there?
If you ever wondered about how many WordPress themes exist for you to choose from, read below to find the answer.
Here is a quick break down of WordPress themes that are out there on the internet:
-
- ThemeForest.net – According to CodeInWP, there are more than 11,000 WordPress themes on ThemeForest. – A Theme marketplace that allows developers to sell their WP themes through a highly visible website.
- TemplateMonster – 3, 093 – One of the oldest template sites on the web, has themes for nearly every niche, colour, and style.
- WordPress.org – 9, 285 FREE WordPress themes – The official WP repository of themes. All themes are released under the GPL and are free, though many are of low quality.
- Independent Theme Companies ~ 7, 500 – There are around 150 companies that we’ve identified that sell WordPress themes of various styles and quality. This covers popular companies like UpSolution, ThemeFusion, and StudioPress.
- Mojo-Themes – 821 – Another Theme marketplace like ThemeForest.net, but much smaller.
As you have probably already noticed, these numbers fluctuate quite a bit. New themes are constantly being created, and some themes are discontinued.
Overall though, there are approximately 30,000 themes available for WordPress at this time that are still being supported. A quick search will reveal some other sites that we did not include here on the list.
The reason for this is that some of these sites offering free themes have ripped off premium themes, and some include some questionable stuff like malware or footer links to scandalous sites.