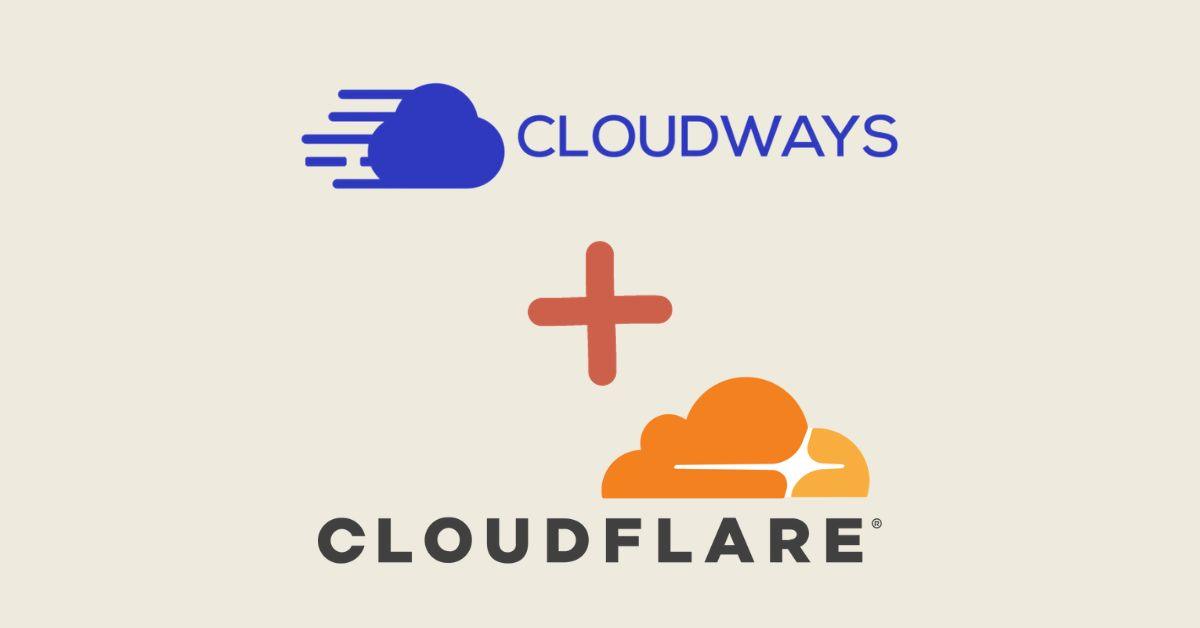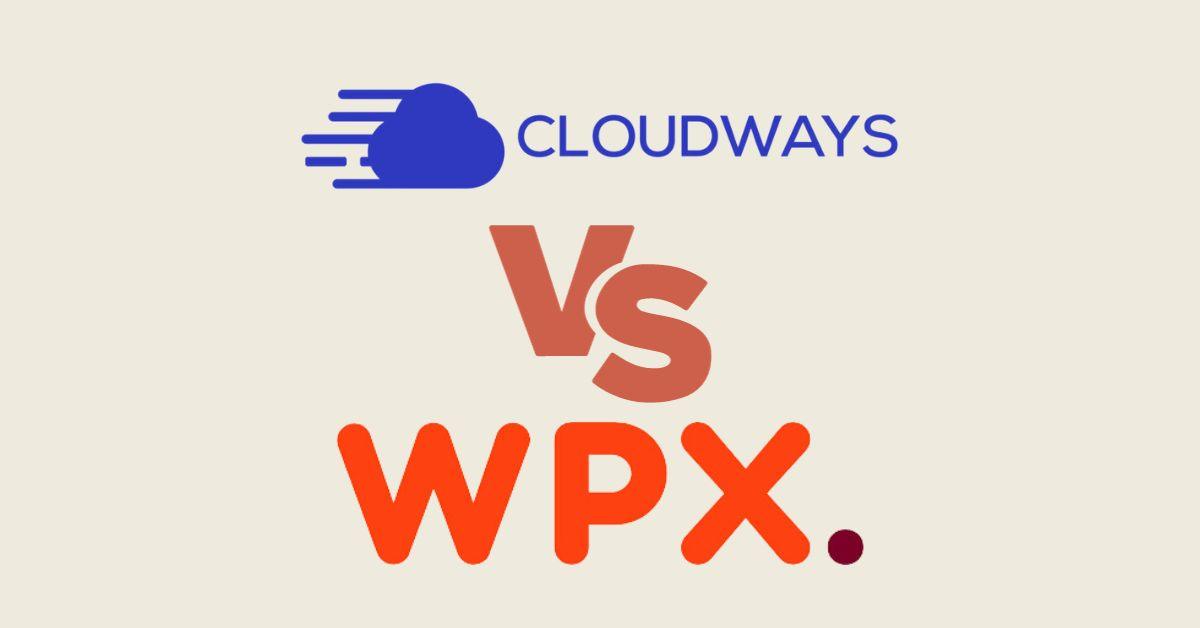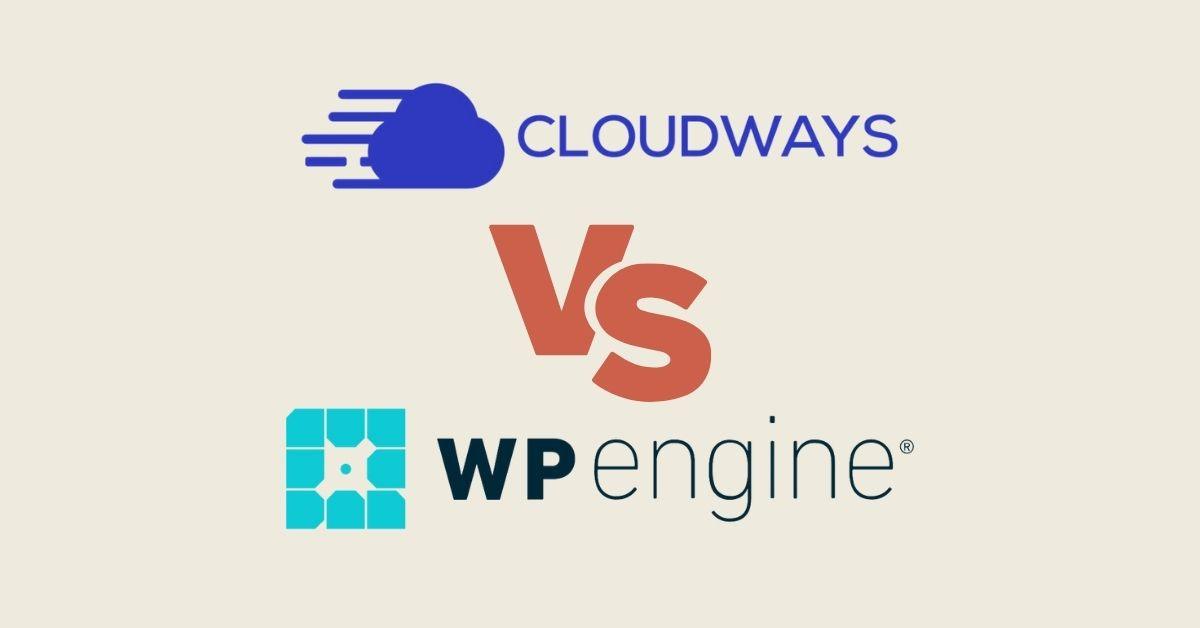WordPress is a popular content management system (CMS) that powers millions of websites around the world. As such, it is no surprise that there are a number of keyboard shortcuts you can use to save time and be more productive when working with WordPress.
Blogging can be really time-consuming, so we’re always on the hunt for new ways to save time. Good thing there are WordPress keyboard shortcuts to make writing easier and help you finish your articles faster!
Without this list of shortcuts, you’d have to continue stopping in the middle of writing to use your mouse to change font headings, align text, and use other text formatting tools.
However, if you master this list of WordPress keyboard shortcuts, you can probably just toss your mouse right out the window! Just kidding, you’ll still have to hit the “publish” button at the end of it all.
In this article, we will show you some of the most useful WordPress keyboard shortcuts for both the WordPress editor and the WordPress admin area.
Classic Editor Shortcuts
If you’re still old school, you may still use the Classic Editor. The WordPress Classic Editor has a number of shortcuts that you can use to quickly format your content or insert special characters.
Keyboard Shortcuts for Windows Users:
- Alt + Shift + a = Insert link
- Alt + Shift + c = Align Center
- Alt + Shift + d = Strikethrough
- Ctrl + y = Redo
- Alt + Shift +
= Insert heading sizes, e.g. Alt + Shift + 1 = , Alt + Shift + 2 =
.
- Alt + Shift + l = Align Left
- Alt + Shift + j = Justify Text
- Alt + Shift + r = Align Right
- Alt + Shift + u = Unordered List
- Alt + Shift + o = Numeric List
- Alt + Shift + s = Remove link
- Alt + Shift + q = Quote
- Alt + Shift + m = Insert Image
- Alt + Shift + t = Insert More Tag
- Alt + Shift + p = Insert Page Break tag
- Alt + Shift + w = Full screen distraction free writing mode in visual editor mode
- Alt + Shift + f = Fullscreen distraction free writing in plain text mode
Keyboard Shortcuts for Mac users:
- Command + y = Redo
- Command + Option +
= Insert heading sizes, e.g. Alt + Shift + 1 = h1, Alt + Shift + 2 = h2 - Command + Option + l = Align Left
- Command + Option + j = Justify Text
- Command + Option + c = Align Center
- Command + Option + d = Strikethrough
- Command + Option + r = Align Right
- Command + Option + u = Unordered List
- Command + Option + a = Insert link
- Command + Option + o = Numeric List
- Command + Option + s = Remove link
- Command + Option + q = Quote
- Command + Option + m = Insert Image
- Command + Option + t = Insert More Tag
- Command + Option + p = Insert Page Break tag
- Command + Option + w = Full screen distraction free writing mode in visual editor mode
- Command + Option + f = Fullscreen distraction free writing in plain text mode
WordPress Gutenburg Editor Shortcuts
Shortcuts for Windows users:
- Enter = Add a new block
- Ctrl + Shift + d = Duplicate the selected block(s)
- Alt + Shift + z = Remove the selected block(s)
- Ctrl + Alt + t = Insert a new block before the selected block(s)
- Ctrl + Alt + y = Insert a new block after the selected block(s)
- / = Change the block type after adding a new paragraph
- Esc = Clear selection
- Ctrl + Shift + z = Redo your last undo
- Ctrl + Shift + , = Show or hide the settings bar
- Alt + Shift + o = Open the block navigation menu
- Alt + Shift + n = Navigate to the next part of the editor
- Alt + Shift + p = Navigate to the previous part of the editor
- Alt + F10 = Navigate to the nearest toolbar
- Ctrl + Shift + Alt + m = Switch between Visual Editor and Code Editor
Shortcuts for Mac users:
- Enter = Add a new block
- / = Change the block type after adding a new paragraph
- Command + Shift + d = Duplicate the selected block(s)
- Control + Option + z = Remove the selected block(s)
- Command + Option + t = Insert a new block before the selected block(s)
- Command + Option + y = Insert a new block after the selected block(s)
- Esc = Clear selection
- Command+ Shift + z = Redo your last undo
- Command + Shift + , = Show or hide the settings bar
- Option + Control + o = Open the block navigation menu
- Option + Control + n = Navigate to the next part of the editor
- Option + Control + p = Navigate to the previous part of the editor
- fn + Option + F10 = Navigate to the nearest toolbar
- Command + Option + Shift + m = Switch between Visual and Code Editor
Formatting Shortcuts
These category of shortcuts are very important, if you want to give a nice aspect to your piece of content. To quickly format your content, you can use the following shortcuts:
Bold: Ctrl + B
Italic: Ctrl + I
Underline: Ctrl + U
Strikethrough: Alt + Shift + 5
Insert/edit link: Ctrl + K
Unlink: Ctrl + Shift + K
Insert More tag: Ctrl + Shift + T
Special Character Shortcuts
Another important shortcut category is the “Special character shortcuts” section.To quickly insert special characters, you can use the following shortcuts:
Non-breaking space: Ctrl + Shift + Space
Address sign: Ctrl + Shift + A (PC) or Option + Shift + A (Mac)
Copyright Sign: Ctrl + Shift + 8 (PC) or Option + Shift + G (Mac)
Trademark Sign: Ctrl + Shift + 2 (PC) or Option + Shift + T (Mac)
Administrative Shortcuts
In addition to the shortcuts available in the WordPress editor, there are also a number of shortcuts you can use in the WordPress administrative area.
To quickly access the WordPress admin menus, you can use the following shortcut:
Alt + F8 (PC) or Option + F8 (Mac)
To quickly create a new post or page, you can use the following shortcuts:
Ctrl + N (PC) or Command + N (Mac)
To quickly access your list of posts or pages, you can use the following shortcuts:
Ctrl + Alt + N (PC) or Command + Option + N (Mac)
To quickly access the WordPress theme editor, you can use the following shortcut:
Ctrl + Alt + Shift + N (PC) or Command + Option + Shift + N (Mac)
To quickly access the WordPress plugin editor, you can use the following shortcut:
Ctrl + Shift + N (PC) or Command + Shift + N (Mac)
To quickly access the WordPress settings page, you can use the following shortcut:
Ctrl + Alt + Shift + O (PC) or Command + Option + Shift + O (Mac)
WordPress Keyboard Shortcuts for the Comment Section
If your comments section is open for the public, you may find the keyboard shortcuts very useful. To enable this feature, go do the Admin dashboard -> Users -> Profile -> Check “Enable keyboard shortcuts for comment moderation“.
If you don’t know how to access that section, follow the red marks in the picture below:

- J = Next comment (moves the current selection down)
- K = Previous comment (moves the current selection up)
- A = Approve comment
- U = Disapprove comment
- D = Delete comment
- R = Reply comment
- Q = Quick edit a comment
- Z = Restore Comment from Trash or Undo if you Delete a comment
For the bulk actions, here are some extra keyboard shortcuts:
- Shift + A = Approve checked comments
- Shift + D = Delete checked comments
- Shift + U = Disapprove selected comments
- Shift + T = Move selected comments to trash
- Shift + Z = Restore selected comments from trash
Conclusion
WordPress keyboard shortcuts are very useful because they can help you to quickly and easily perform common actions without having to use your mouse. There are many other keyboard shortcuts that can be extremely helpful, and you can find a full list of them in the WordPress documentation.
These are just a few of the many useful WordPress keyboard shortcuts. Experiment with different combinations to see what else you can do. You may be surprised at how much time you can save by using them!

![[SOLVED] How to Fix Broken Images in WordPress](http://www.coderchamp.com/cdn/shop/articles/1fa3c73d7b1335fa962c404c5874a81a_22877751-27d4-4a50-8a30-d0b31a6a38b1.webp?v=1698714858&width=1000)