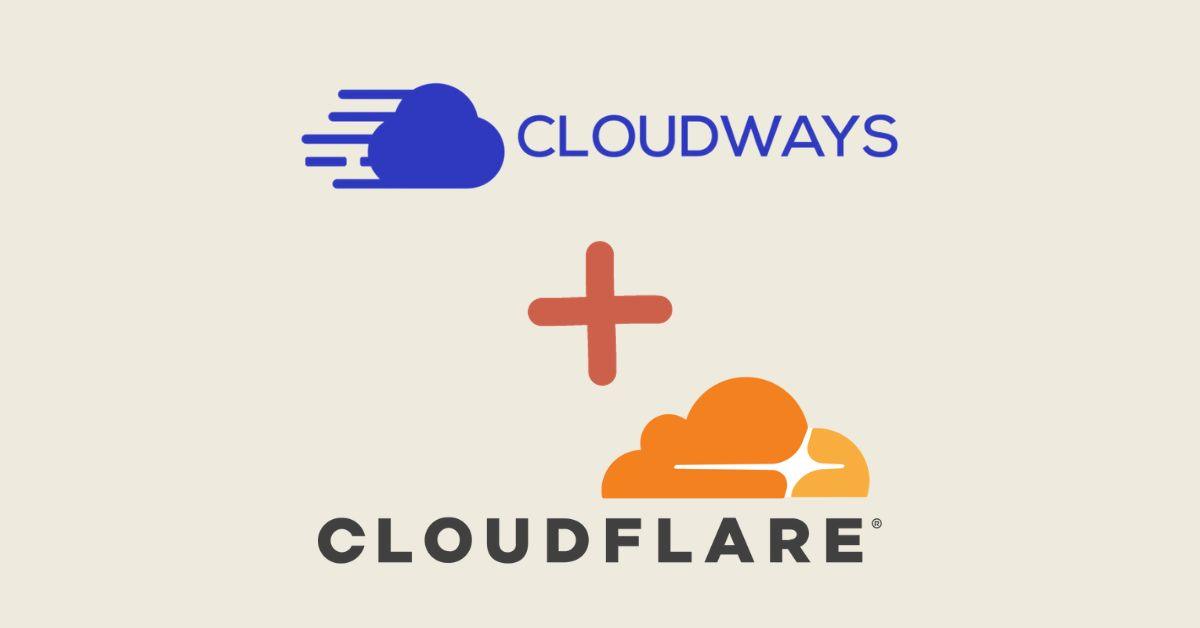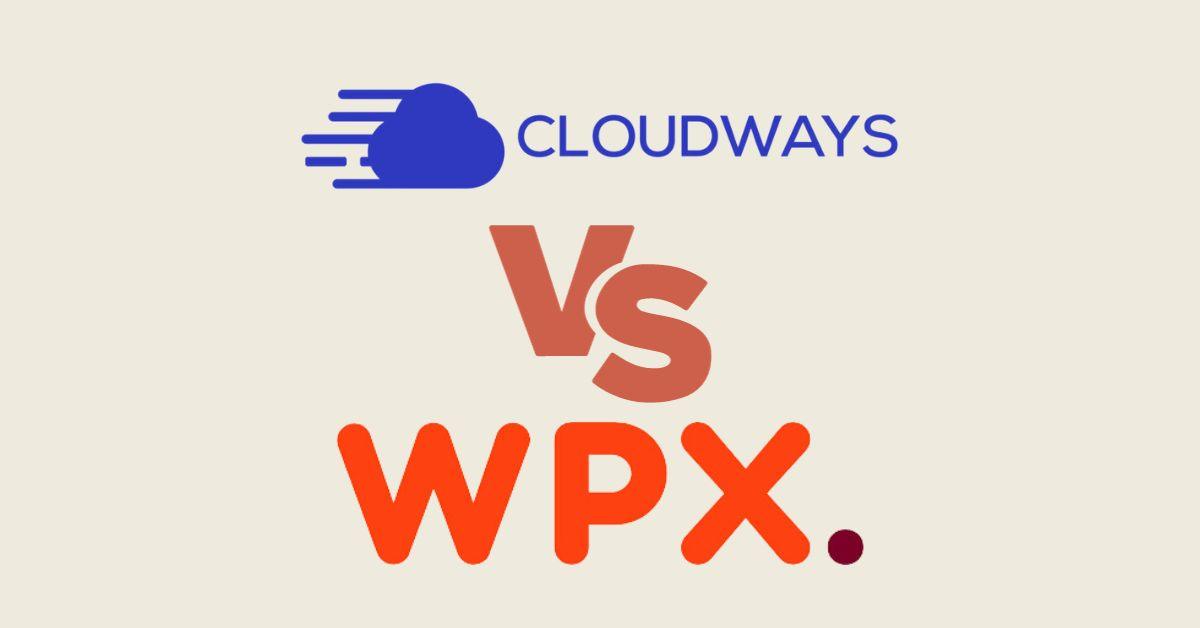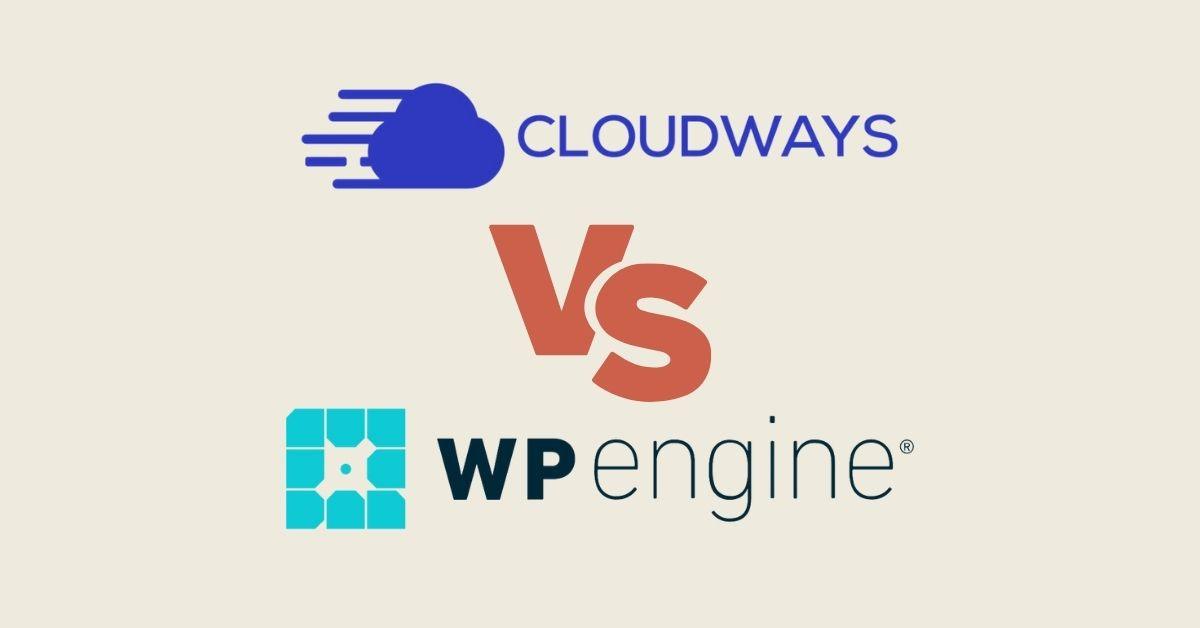WordPress, the best CMS from the market and also my favorite one, have been updated today. As far as you will also update your WordPress, you will find new awesome features.
A new interactive drag-and-drop interface in the new post/new page section
WordPress “Bebo” recreates the way you will update your posts and pages. With the new block-based editor, the user will have the free-choice ability to create a new awesome page/post, having a more flexibility with how it’s website content will be displayed.
This isn’t something new. The basics of the WordPress are still there. But the brilliant part is that each piece of content will be on it’s own block. So you can move, stretch and rearange any of those blocks as you wish, without too much technical knowledges.
The users who want to edit it as HTML can press on the “More Options” button and press edit as HTML.
Block Editor
The block editor has been updated to match the Gutenberg 4.4 release, the major changes include:
- A permalink panel has been added to the document sidebar to make it easier to find.
- Editor document panels can now be programmatically removed.
- The uploading indicator for images and galleries has been replaced with a spinner and faded out image.
- The text and code editing blocks will now use the full width of the editor.
- Image handling has been improved. Images now take up the right amount of space for themes with wider editors (like Twenty Nineteen).
- Hover styles are now correctly disabled for mobile devices.
- The i18n module has been refactored to benefit from significant performance gains.
“Please! How to roll back to the old WordPress Version?”
To downgrade from WordPress 5.0 “Bebo” to an old version, you can install the “Official Classic Editor” plugin. By installing it, your old New Post/New Page template will appear again. This is how you will reinstall the old version of the WordPress.
“I’ve created an entire article/page on a single block, and I’ve deleted it by mistake”
Yeah, I know. A lot of bad emotions came when you deleted your last-hour work from mistake. Well, WordPress 5.0 give you the opportunity to UNDO any action you make. Let’s say you’ve written the entire article in a single block and, from mistake, you’ve deleted it. It happens, don’t worry.
What you have to do is to look in the top-left side of the Block-Editor for this sign:

More easy than this, you can simply press CTRL+Z, and your lost block will be restored.
Tips:
General Definitions:
- Block – any element that you use to build your content.
- TinyMCE editor – the “old” WordPress editor.
- Settings toolbar – the sidebar where you can configure post/block details.
- Block Navigation – a quick look at all the blocks in your post.
- Visual Editor – the default WYSIWYG editor.
- Code Editor – lets you work with HTML and block formatting.
- Unified toolbar – attaches the formatting toolbar to the top of the editor.
- Spotlight Mode – fades all blocks except the active block.
General Tips:
- Insert blocks with the
+icon - Each paragraph is a separate block
- Quick change blocks with
/to save time - Move blocks with drag-and-drop or arrows
- Check for extra blocks from your plugins
- Configure global options in Document sidebar
- Configure individual blocks in Block sidebar
- Drag image files into Gutenberg from your desktop
- Learn keyboard shortcuts to save time
- Click the Information icon to view word count
- Gutenberg automatically saves your draft
- Create reusable block templates to save time
When add new content or edit old one, mark on the Spotlight Mode. Instead of showing all blocks, you will focus on one block at a time..
Gutenberg Tips:
WordPress 5.0 “Bebo” keyboard shortcuts in Gutenberg
Block shortcuts
- Duplicate selected block –
Ctrl + Shift + D - Delete selected block –
Shift + Alt + Z - Insert new block (before) –
Ctrl + Alt + T - Insert new block (after) –
Ctrl + Alt + Y - Change block type –
/ + "Name of block"
Text formatting shortcuts
- Select all content in block –
Ctrl + A - Select all content in post –
Ctrl + A x2 - Clear selection –
Esc - Insert link –
Ctrl + K - Bold –
Ctrl + B - Italics –
Ctrl + I - Underline –
Ctrl + U - Strikethrough –
Shift + Alt + D - Monospaced font –
Shift + Alt + X
Editor interface shortcuts
- Save draft –
Ctrl + S - Show/hide settings toolbar –
Ctrl + Shift + , - Switch between Visual/HTML editor –
Ctrl + Shift + Alt +M - Undo last changes –
Ctrl + Z - Redo last undo –
Ctrl + Shift + Z - Open block navigation menu –
Shift + Alt + O - Move to next part of editor –
Ctrl + 'ORShift + Alt + N - Move to previous part of editor –
Ctrl + Shift + 'ORShift + Alt + P - Move to nearest toolbar –
Alt + F10
How to edit raw HTML
Use the Ctrl + Shift + Alt + M keyboard shortcut to edit entire post
OR
Click three dots icon and select Edit as HTML to edit individual block
OR
Insert Custom HTML block to add HTML as a single block
Default available blocks
Basic content blocks
- Paragraph – regular text
- Image
- Heading
- Gallery
- List
- Quote
- Audio
- Cover image
- File
- Video
- Button
Formatting blocks
- Classic – TinyMCE editor
- Code – Display code
- Custom HTML – Insert HTML
- Preformatted
- Pullquote
- Table
- Verse – for poetry
Layout blocks
- Columns
- More
- Page Break
- Separator
- Spacer
- Media & Text – side-by-side
Widget blocks
- Archives
- Categories
- Latest Comments
- Latest Posts
Embed blocks
|
YouTube Vimeo Imgur Tumblr SoundCloud Flickr Spotify Animoto Cloudup CollegeHumor Dailymotion Funny or Die Hulu Issuu Kickstarter Meetup.com Mixcloud Photobucket Polldaddy ReverbNation Screencast Scribs Slideshare SmugMug Speaker Deck TED VideoPress WordPress.TV WordPress.com |
Website Broked After WordPress Update 5.0
If your website is not function normal after you’ve upgraded to WordPress 5.0, maybe I can help you. Please let me know your problem and I will try my best to help you.
Contact me


![[The Ultimate Guide] Best 6 Free Do-Follow and No-Follow Strong Backlinks - November 2018](http://www.coderchamp.com/cdn/shop/articles/ezgif-6-cc97890f6492.webp?v=1697493861&width=708)