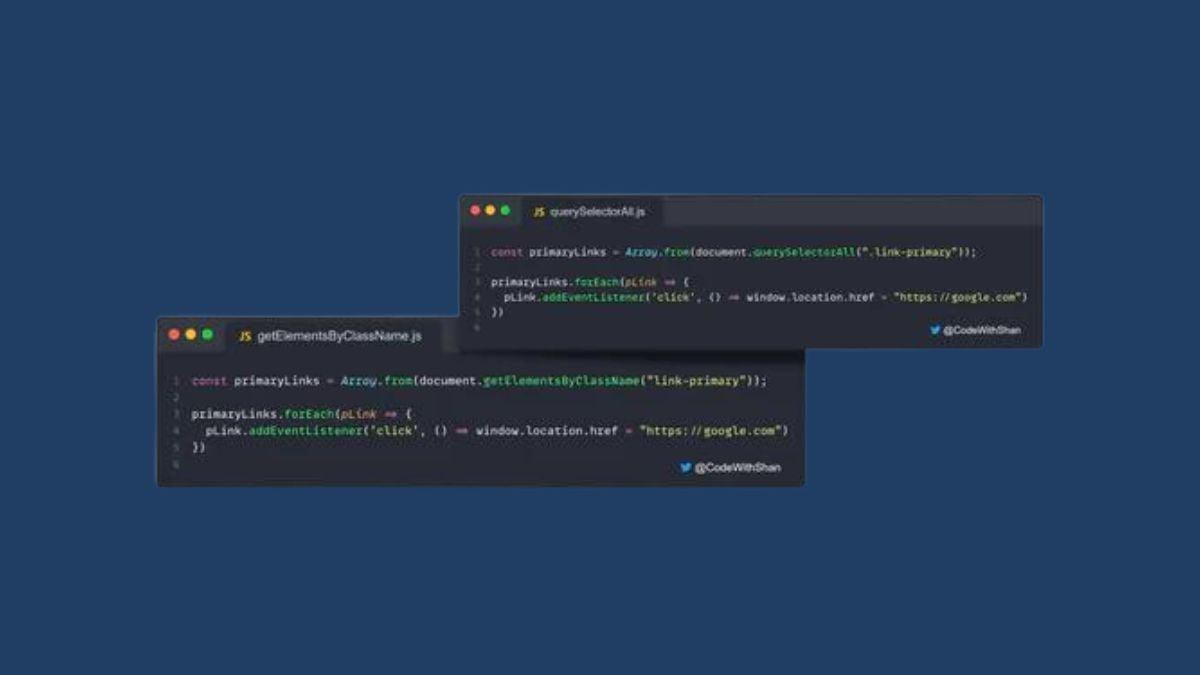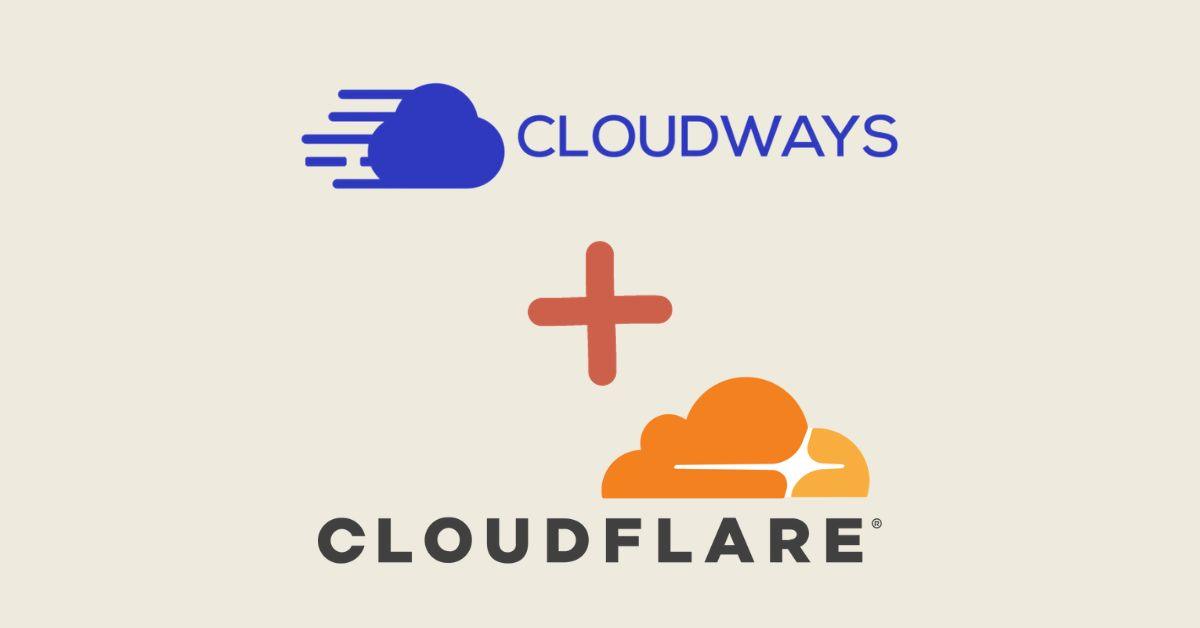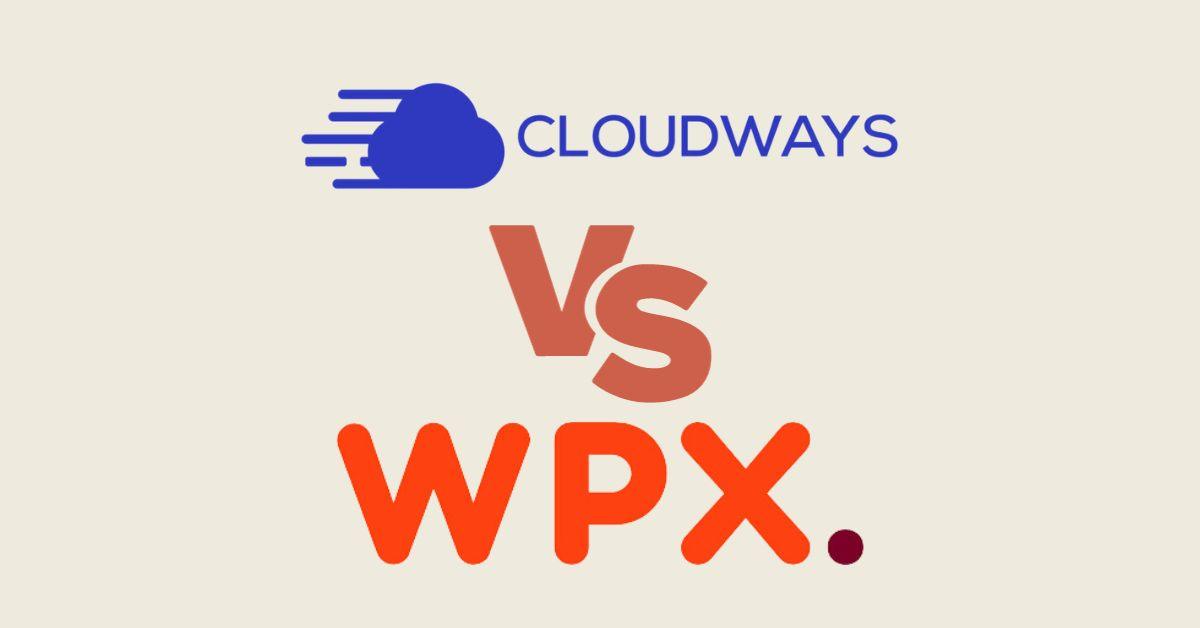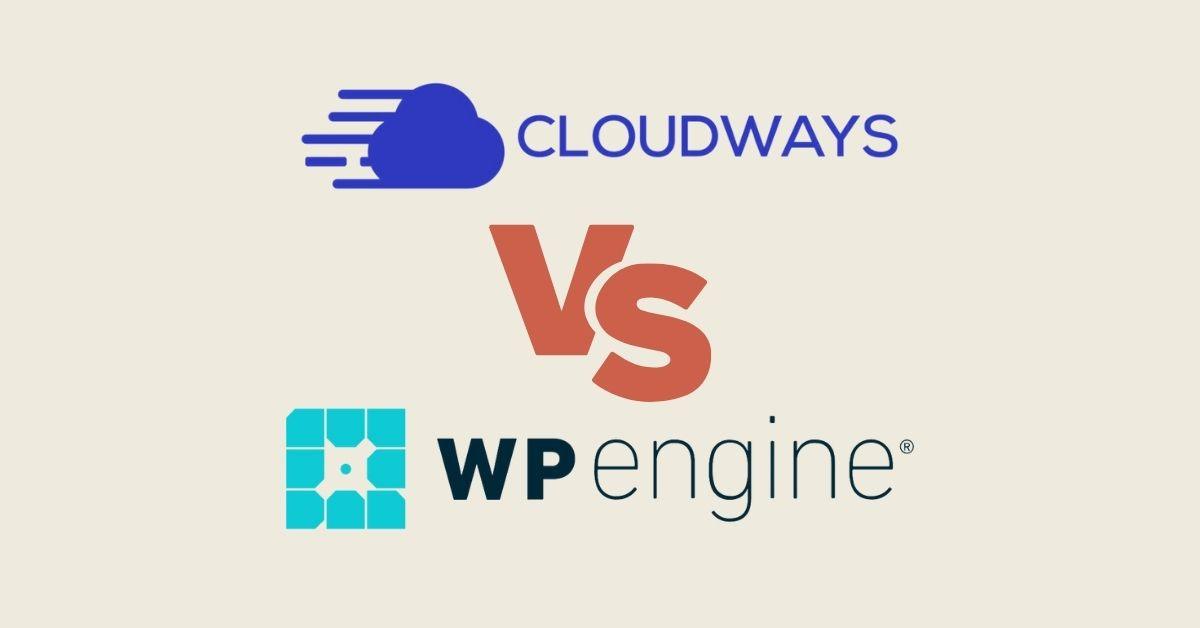WooCommerce is a popular eCommerce platform for WordPress. However, like any software, it is not without its errors. This article will look at some of the most common WooCommerce errors and how to fix them.
1. WooCommerce 400 Bad Request Error
If running a WooCommerce store, you may have encountered the “400 Bad Request” error. This error can occur for various reasons, but it is often caused by a plugin or theme conflict.
When you see the “400 Bad Request” error, it means that the server could not understand the request that was made. This is usually due to a plugin or theme conflict.
To fix the “400 Bad Request” error, you must identify the plugin or theme causing the conflict. Once you have identified the culprit, you can either disable or delete the plugin or theme.
Suppose you are unsure which plugin or theme is causing the conflict. You can try disabling all plugins and themes. To do this, you will need to access your site via FTP.
Once you have accessed your site via FTP, go to the /wp-content/ folder. In this folder, you will see a list of all the plugins and themes installed on your site.
- To disable all plugins, you need to rename the /plugins/ folder to /plugins_old/.
- To disable all themes, you need to rename the /themes/ folder to /themes_old/.
Once you have renamed these folders, you can reaccess your site, and the “400 Bad Request” error should be gone.
If you still see the “400 Bad Request” error, your .htaccess file is likely corrupted. To fix this, you will need to regenerate your .htaccess file.
You can do this by logging into your WordPress admin dashboard and going to Settings > Permalinks. Once you are in the Permalinks settings, click the “Save Changes” button. This will regenerate your .htaccess file and should fix the “400 Bad Request” error.
If you still see the “400 Bad Request” error, there is likely an issue with your WooCommerce install. To fix this, you can try reinstalling WooCommerce.
To do this, you will first need to deactivate the WooCommerce plugin. To do this, go to the Plugins page in your WordPress admin dashboard and find the WooCommerce plugin. Once you have found the plugin, click the “Deactivate” link.
After the WooCommerce plugin has been deactivated, you can delete it. To do this, click the “Delete” link.
Once the WooCommerce plugin has been deleted, you can install it again. To do this, log into your WooCommerce account and go to the “My Account” page. On this page, you will see a “Downloads” section. You will see a link to download the WooCommerce plugin in this section.
Once you have downloaded the plugin, you can install it by going to the Plugins page in your WordPress admin dashboard and clicking the “Add New” button. After clicking the “Add New” button, click the “Upload Plugin” button.
On the “Upload Plugin” page, click the “Choose File” button and select the WooCommerce plugin file that you downloaded. After you have selected the file, click the “Install Now” button.
Once the WooCommerce plugin has been installed, you can activate it by going to the Plugins page and clicking the “Activate” link.
After the WooCommerce plugin has been activated, you should be able to access your WooCommerce store without seeing the “400 Bad Request” error.
2. WooCommerce 404 Error
A 404 error is an HTTP status code that means that the page you are trying to access on a website cannot be found. You might encounter a 404 error on your WooCommerce store for many different reasons. Maybe you accidentally typed in the wrong URL or clicked on a broken link. Either way, a 404 error can frustrate you and your customers.
Fortunately, there are a few things you can do to fix a WooCommerce 404 error. This article will show you how to fix a WooCommerce 404 error in WordPress.
Option 1: Check Your Permalinks
An incorrect permalink setting is one of the most common reasons for a WooCommerce 404 error. Permalinks are the permanent URLs to your posts and pages. WordPress uses permalinks to generate dynamic URLs for your content.
If your permalinks are set incorrectly, then WordPress will not be able to find your content, and you will see a 404 error.
To check your permalink settings, go to Settings » Permalinks. Make sure that your permalink structure is set to “Post name.”
If you are still seeing a 404 error, then click on the “Save Changes” button and then go to Settings » Permalinks and click on the “Save Changes” button again. This will flush the permalinks and should fix the 404 error.
Option 2: Reset Your .htaccess File
Another common reason for the WooCommerce 404 error is a corrupted .htaccess file. The .htaccess file is a server configuration file that tells the server how to handle specific requests.
If your .htaccess file is corrupted, it can cause a 404 error on your WooCommerce store.
You need to connect to your WordPress site using an FTP client to fix this. Once connected, go to the root directory of your WordPress site and look for the .htaccess file.
Rename the .htaccess file to something like .htaccess_old. Once you have renamed the file, you can go back to your WordPress dashboard and try to load your WooCommerce store. WordPress will automatically generate a new .htaccess file for you.
Option 3: Increase the Memory Limit
If you are still seeing the WooCommerce 404 error, it could be because of a low memory limit. WordPress uses memory to process requests, and if the memory limit is too low, then WordPress will not be able to process the requests, and you will see a 404 error.
To fix this, you need to edit the wp-config.php file and add the following line of code:
define( 'WP_MEMORY_LIMIT', '256M' );
This will increase the memory limit for WordPress. If you still see the error, you can try increasing the memory limit to 512M.
Option 4: Disable Plugins and Themes
If you are still seeing the WooCommerce 404 error, it could be caused by a plugin or theme conflict. Sometimes a plugin or theme can cause conflicts with other plugins or themes and cause errors.
To fix this, you must disable all plugins and themes on your WordPress site. To do this, you need to connect to your WordPress site using an FTP client. Once connected, go to the /wp-content/ directory and rename the plugins and themes directories to something like plugins_old and themes_old.
Once you have renamed the directories, you can go back to your WordPress dashboard and try to load your WooCommerce store. If the WooCommerce 404 error is gone, it is most likely caused by a plugin or theme conflict.
To find out which plugin or theme is causing the conflict, you need to enable the plugins and themes one by one and check if the WooCommerce 404 error comes back. Once you have found the plugin or theme causing the conflict, you can contact the plugin or theme author and ask for help.
Option 5: Ask Your Hosting Provider for Help
If you have tried all of the above options and are still seeing the WooCommerce 404 error, it is most likely a server-side issue. This means that the problem is not with your WordPress site but with your web server.
If this is the case, you need to contact your web hosting provider and ask for help. They will be able to check the server logs and find out what is causing the WooCommerce 404 error on your site.
3. WooCommerce 500 Internal Server Error
If you see a 500 Internal Server Error message when you try to load your WordPress site, do not panic. This is a common WooCommerce error that several different things can cause. In most cases, it can be fixed relatively easily.
The first thing you need to do is check your WordPress site’s error log. This will give you a better idea of what is causing the error. If you do not have an error log, you can enable it by adding the following line to your wp-config.php file:
define( 'WP_DEBUG_LOG', true );
Once you have enabled the error log, try loading your WordPress site again. This will generate a new error log file which you can check for errors.
Common causes of the 500 Internal Server Error:
- Acorrupted .htaccess file
- Incorrect file permissions
- A plugin or theme function causing an error
If you are still seeing the 500 Internal Server Error message after trying these solutions, a plugin or theme function is likely causing the error. You can narrow down the problem by deactivating all plugins and themes and then reactivating them.
4. WooCommerce White Screen of Death
If you have ever experienced the WooCommerce White Screen of Death error, you know how frustrating it can be. The good news is that you can do a few things to fix it.
First, let us look at what causes the WooCommerce white screen of death. Usually, it is one of three things:
- an incompatible plugin or theme
- a corrupt WooCommerce database
- a memory limit issue.
Incompatible Plugin or Theme
If you recently installed a new plugin or theme, that could cause the WooCommerce white screen of death. To fix this, you will need to deactivate the plugin or theme that’s causing the issue. If you are unsure which one it is, you can try deactivating all plugins and themes, then reactivating them one by one until you find the culprit.
Corrupt WooCommerce Database
A corrupt WooCommerce database can also cause the white screen of death. You must restore your database from a backup if this is the case. If you do not have a backup, you can try repairing your database using a WordPress plugin like WP-DBManager.
Memory Limit Issue
If you are getting the WooCommerce white screen of death, it could also be due to a memory limit issue. To fix this, you will need to increase your WordPress memory limit. You can do this by adding the following line to your wp-config.php file:
define('WP_MEMORY_LIMIT', '264M');
Once you have added this line, save and upload your wp-config.php file. This will increase your WordPress memory limit and hopefully fix the WooCommerce white screen of death.
These are three of the most common causes of WooCommerce’s white screen of death. If you still have issues, you can try contacting WooCommerce support or your hosting company for further assistance.
5. WooCommerce Connection Timed Out
Several things can cause this error, but most often, it is caused by a plugin or theme that is not compatible with the current version of WordPress. While this error can be frustrating, there are a few things you can do to fix it.
First, you will need to identify the cause of the error. If you are using a plugin or theme that is not compatible with the current version of WordPress, you will need to either update the plugin or theme or find a replacement. If you are not using a plugin or theme that is not compatible, you may need to increase the memory limit for your WordPress site.
Once you have identified the cause of the error, you can take steps to fix it. If you are using a plugin or theme that is not compatible with the current version of WordPress, you will need to either update the plugin or theme or find a replacement. If you are not using a plugin or theme that is not compatible, you may need to increase the memory limit for your WordPress site. You can do this by adding the following line to your wp-config.php file:
define('WP_MEMORY_LIMIT', '256M');
Once you have increased the memory limit, you need to deactivate and then reactivate all of your plugins. This will allow WordPress to load the updated plugins properly.
If you still see the “Connection Timed Out” error, you may need to contact your web host and ask them to increase the PHP memory limit for your account.
While the “Connection Timed Out” error can be frustrating, there are a few things you can do to fix it. By identifying the cause of the error and taking steps to fix it, you can get your WordPress site up and running again.
6. WooCommerce Blank Page
A problem with your server configuration usually causes this error. To fix this, you need to contact your hosting provider and ask them to increase your PHP memory limit. You can also try deactivating all plugins and switching to the default WordPress theme. If this does not work, you will need to check your .htaccess file for any redirect rules that might be causing the blank page error.
7. WooCommerce Maintenance Mode
If running a WooCommerce store, you are probably familiar with the “Maintenance Mode” page that sometimes appears when updating your site. This page is designed to let your visitors know that your site is down for maintenance and to provide them with some basic information about when the site will be back up.
Unfortunately, WooCommerce Maintenance Mode error can sometimes be a little too aggressive and block your site’s access even when you are not doing any maintenance.
First, let us look at what causes WooCommerce Maintenance Mode to trigger. Maintenance Mode is usually triggered when you update your WooCommerce plugin or theme. WooCommerce will automatically disable your site and show the Maintenance Mode page whenever you update your plugin or theme.
Unfortunately, this can sometimes be a little too aggressive and block your site’s access even when you are not doing any maintenance. For example, if you are using a plugin that’s not compatible with the latest version of WooCommerce, you may see the Maintenance Mode page even though you are not doing any maintenance on your site.
You need to add a filter to your WordPress installation to fix this. This filter will tell WooCommerce not to show the Maintenance Mode page when you update your WooCommerce plugin or theme.
To do this, add the following code to your functions.php file:
add_filter( 'woocommerce_maintenance_mode', '__return_false' );
Once you have added this code, WooCommerce will no longer show the Maintenance Mode page when you update your WooCommerce plugin or theme.
If you are still seeing the Maintenance Mode page when you visit your site, it is likely because your site is still in Maintenance Mode. To fix this, log into your WordPress admin area and go to the WooCommerce > Settings page. You will see a checkbox labeled “Enable Maintenance Mode.” Uncheck this box and save your changes.
Once you have done this, your site should be back up and running normally.
8. WooCommerce Sidebar Error
A problem with your WordPress theme usually causes this error. To fix this, you can try switching to a different WordPress theme. If this does not work, you will need to edit your sidebar.php file and look for any code causing the sidebar to display incorrectly.
9. WooCommerce Breadcrumb Error
It is a common issue when using the WooCommerce Breadcrumb feature. The error message displayed is: “Cannot add product breadcrumb – breadcrumb hole not found.” A couple of different things can cause this.
The first thing to check is using a custom WooCommerce template. If so, you will need to edit your template and add the following code:
if ( ! function_exists( 'woocommerce_breadcrumb' ) ) {
// breadcrumb hook
function woocommerce_breadcrumb( $args = array() ) {
$defaults = array(
'delimiter' => ' › ',
'wrap_before' => '',
'before' => '',
'after' => '',
);
$args = wp_parse_args( $args, $defaults );
if ( ! is_woocommerce_activated() ) {
return;
}
$breadcrumbs = new WC_Breadcrumb();
if ( $args ) {
$breadcrumbs->add_crumb( $args, $args );
}
$args = $breadcrumbs->generate();
wc_get_template( 'shop/breadcrumb.php', $args );
}
} // endif
This will ensure that the default WooCommerce breadcrumb template is used.
If you are not using a custom WooCommerce template, then your theme is the next thing to check. Some themes disable the WooCommerce breadcrumb feature by default. If this is the case, you will need to edit your theme files and add the following code:
add_action( 'wp', 'woo_breadcrumbs' );
function woo_breadcrumbs() {
if ( is_woocommerce_activated() && is_shop() ) {
add_filter( 'woocommerce_breadcrumb_defaults', 'woo_change_breadcrumb_delimiter' );
function woo_change_breadcrumb_delimiter( $defaults ) {
// Change the breadcrumb delimeter from › to /
$defaults = ' / ';
return $defaults;
}
}
}
This code will force the WooCommerce breadcrumb feature to be enabled on your shop page.
If you still see the “Cannot add product breadcrumb – breadcrumb hole not found” error, then the next thing to check is your WooCommerce settings. Go to WooCommerce > Settings > Advanced and make sure that the “Enable breadcrumbs” checkbox is ticked.
If you are still having trouble, you may need to contact your theme developer or WooCommerce support for further assistance.
10. WooCommerce Product Image Error
The steps below will help you fix the “WooCommerce Product Image Error” that occurs when your WooCommerce product image does not appear on your website:
1. Check if your product image is in the right format.
Ensure your product image is in the .jpg, .png, or .gif format. If it is in another format, convert it to one of these formats.
2. Save your product image in the correct size.
Your product image should be saved in the size you want it to appear on your website. Do not resize your product image using HTML or CSS.
3. Check if your product image has the correct file name.
Your product image file name should not have any spaces or special characters. Use only letters and numbers in the file name.
4. Check if your product image is in the right directory.
The directory structure for your product images should be as follows: /wp-content/uploads/products/{image-file-name}.jpg
5. Check if your product image is being served over HTTPS.
If your product image is being served over HTTP, convert it to HTTPS. You can do this by going to Settings > Security in your WordPress dashboard and ensuring that the “Force HTTPS” setting is enabled.
6. Check if your WordPress installation is in a subdirectory.
If your WordPress installation is in a subdirectory, you need to change the Site URL and WordPress Address in your WordPress settings to reflect this. You can do this by going to Settings > General in your WordPress dashboard and changing the “Site Address (URL)” and “WordPress Address (URL)” fields.
7. Check your WordPress theme to ensure it is not causing the problem.
If you are using a custom WordPress theme, check with the theme developer to see if they are aware of the issue and if a fix exists. Alternatively, you can try switching to a different theme to see if that fixes the problem.
8. Try deactivating all WordPress plugins.
If none of the above steps have worked, try deactivating all WordPress plugins. This will rule out any plugin-related issues. If the problem persists after deactivating all plugins, the issue is likely with your WordPress theme or WooCommerce settings.
9. Check your WooCommerce settings.
Make sure that you have correctly configured your WooCommerce settings. Go to WooCommerce > Settings in your WordPress dashboard and review the settings.
10. Check with your WooCommerce hosting provider.
If you are still having trouble getting your product images to appear on your website, contact your WooCommerce hosting provider and ask if they are aware of the issue and if there is anything they can do to help.